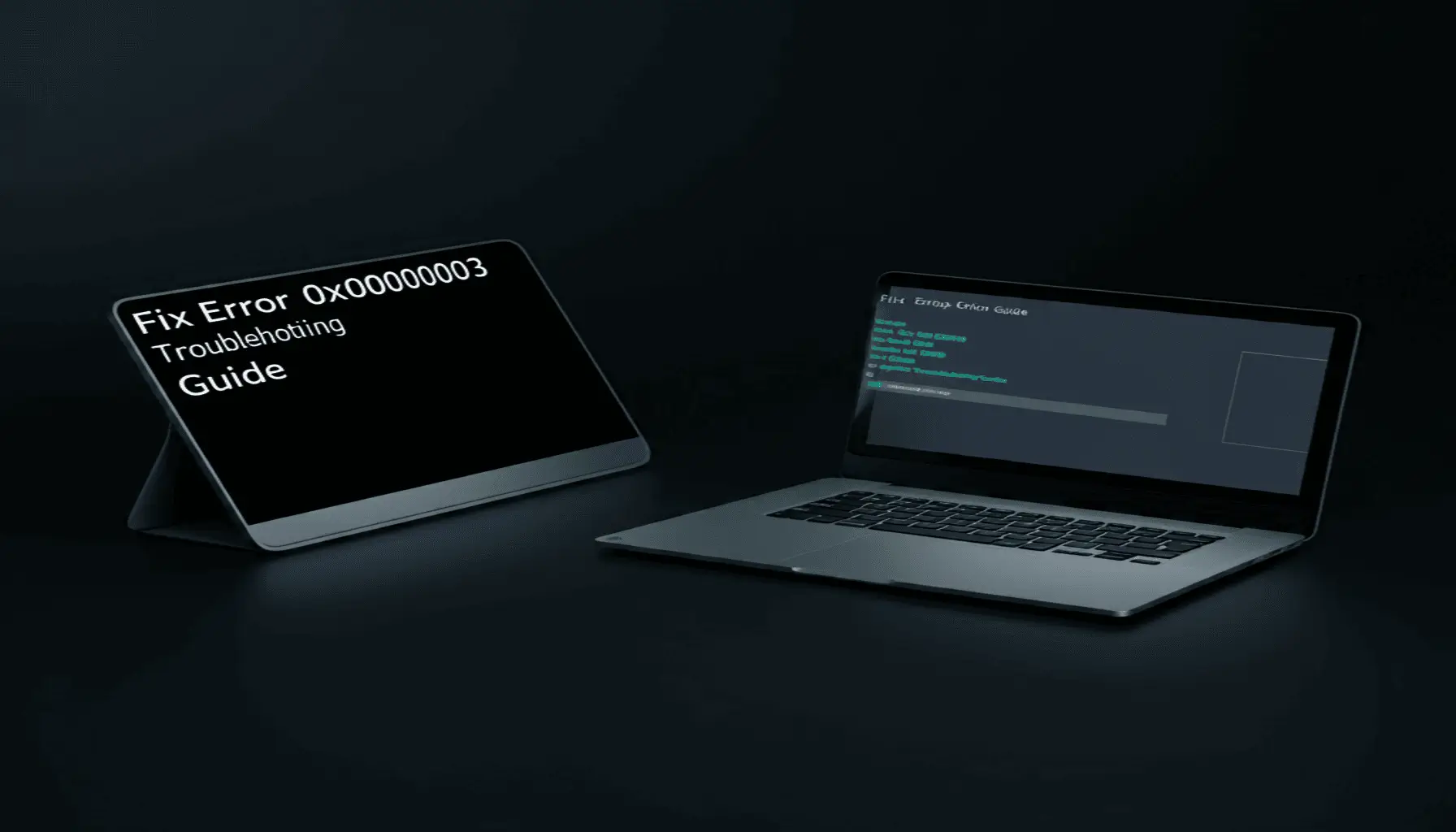Fix win Error 0x00000004: Troubleshooting Guide

Windows Error 0x00000004, also known as the Blue Screen of Death (BSOD) error, is a critical system failure that can cause significant disruption to your computer’s operation. This error, often associated with the STOP code 0x00000004 or IRQ_NOT_LESS_OR_EQUAL, is a common source of frustration for Windows users across various versions, including Windows 10, 8, and 7.

In simple terms, a handle is like a label that Windows uses to keep track of and interact with system resources, such as files and devices. When a program tries to use a handle that is invalid or corrupted, it can result in the 0x00000004 error.
Disclaimer: This article provides general guidance for troubleshooting the 0x00000004 error. Proceed with caution and back up your data before making any changes to your system. If you are unsure about any of the steps or encounter difficulties, it is recommended to consult a qualified computer technician.
When this error occurs, your system abruptly crashes, displaying the infamous blue screen with an error message. This can lead to data loss, system instability, and in severe cases, render your computer unusable. Understanding and addressing this error is crucial for maintaining the health and performance of your Windows system.
In this comprehensive guide, we’ll delve deep into the causes, symptoms, and solutions for Windows Error 0x00000004. Whether you’re a tech-savvy user or a novice, this article will provide you with the knowledge and tools to diagnose, fix, and prevent this error from recurring. We’ll cover everything from basic troubleshooting steps to advanced techniques, ensuring you have a complete arsenal to combat this persistent BSOD error.
Error Occurs
Windows Error 0x00000004 appears, causing a system crash
Diagnosis
Identify symptoms and potential causes
Basic Troubleshooting
Perform initial steps like system file checks and driver updates
Advanced Solutions
Implement more complex fixes if basic troubleshooting fails
Prevention
Take steps to prevent future occurrences of the error
By following this guide, you’ll not only learn how to address Windows Error 0x00000004 but also gain valuable insights into maintaining a healthy Windows system. Let’s dive in and tackle this error head-on.
Understanding Windows Error 0x00000004

To effectively tackle Windows Error 0x00000004, it’s crucial to have a comprehensive understanding of its nature, various manifestations, and the impact it can have on your system. Let’s delve into the technical aspects of this error and explore its common variations.
Definition and Technical Explanation (SYSTEM_SERVICE_EXCEPTION)
Windows Error 0x00000004 is fundamentally a SYSTEM_SERVICE_EXCEPTION error. This means that an exception occurred while executing a routine that transitions from non-privileged code to privileged code. In simpler terms, it’s an error that occurs when the Windows operating system attempts to perform a critical operation but encounters an unexpected problem.
The error is often associated with the kernel, which is the core component of the operating system. When the kernel encounters an issue it can’t resolve, it triggers a Blue Screen of Death (BSOD) to prevent further system damage and data corruption.
This error code is part of the Windows Hardware Error Architecture (WHEA) and indicates a critical system failure that requires immediate attention.
Common Names and Variations
Windows Error 0x00000004 is known by several names and variations, which can sometimes lead to confusion. Here are the most common ones:
- STOP Code 0x00000004: This is the official Microsoft designation for this error.
- IRQ_NOT_LESS_OR_EQUAL: Often used interchangeably with 0x00000004, this term refers to the specific nature of the exception.
- Blue Screen Error 0x00000004: Refers to the blue screen display that accompanies this error.
- BSOD 0x00000004: An acronym for Blue Screen of Death, followed by the error code.
- Windows Fatal Exception 0x00000004: Emphasizes the critical nature of this error.
Understanding these variations is crucial when researching solutions or seeking help online.
When and Where This Error Typically Occurs
Windows Error 0x00000004 can occur in various scenarios, but some common situations include:
- During system startup: The error may prevent Windows from booting properly.
- While running resource-intensive applications: Games or video editing software can sometimes trigger this error.
- After installing new hardware or drivers: Incompatible or faulty drivers are a common cause.
- Following a Windows update: Sometimes, updates can conflict with existing system configurations.
- During normal operation: In some cases, the error can occur seemingly randomly during regular use.
It’s important to note that this error can affect all versions of Windows, including Windows 10, 8, and 7, though the specific triggers may vary between versions.
Symptoms and Impact on System Performance
The symptoms of Windows Error 0x00000004 can be severe and immediate. Here’s what you might experience:
- Blue Screen of Death: The most obvious symptom is the appearance of a blue screen with the error code displayed.
- Sudden System Restart: Your computer may restart without warning.
- Frequent Crashes: If the issue is persistent, you may experience repeated crashes.
- Inability to Boot: In severe cases, the error may prevent Windows from starting at all.
- Data Loss: Unsaved work may be lost due to sudden crashes.
- Reduced System Stability: Even when not crashing, your system may behave erratically.
The impact on system performance can be significant:
| Impact Area | Description | Severity |
|---|---|---|
| System Stability | Frequent crashes and restarts | High |
| Data Integrity | Risk of data corruption or loss | High |
| Productivity | Interruptions in work or entertainment | Medium to High |
| Hardware Stress | Potential for long-term hardware damage | Medium |
| User Experience | Frustration and loss of trust in system reliability | High |
Given the severe impact of Windows Error 0x00000004, it’s crucial to address it promptly and effectively. In the following sections, we’ll explore the common causes of this error and provide step-by-step solutions to resolve it.
Learn more about Windows stop codes from Microsoft’s official documentation
By understanding the nature of Windows Error 0x00000004, you’re better equipped to diagnose and resolve the issue. In the next section, we’ll dive into the common causes of this error, setting the stage for effective troubleshooting.
Read also:
Common Causes of Windows Error 0x00000004
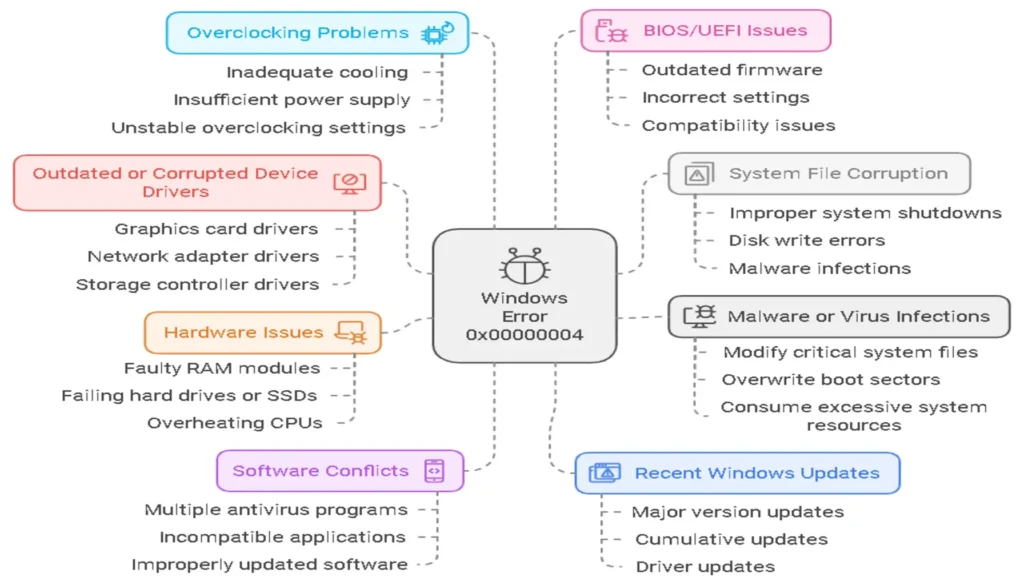
Understanding the root causes of Windows Error 0x00000004 is crucial for effective troubleshooting and prevention. This BSOD error can stem from various sources, ranging from software conflicts to hardware failures. Let’s delve into the most common culprits behind this persistent issue:
Outdated or Corrupted Device Drivers
Device drivers act as a bridge between your hardware and the operating system. When these drivers become outdated or corrupted, they can trigger the 0x00000004 error. This is particularly common with:
- Graphics card drivers
- Network adapter drivers
- Storage controller drivers
According to a study by Microsoft, faulty drivers account for a significant percentage of system crashes. Keeping your drivers up-to-date is crucial for system stability.
System File Corruption
Windows relies on numerous system files to function correctly. Corruption in these files can lead to the 0x00000004 error. Common causes of system file corruption include:
- Improper system shutdowns
- Disk write errors
- Malware infections
Malware or Virus Infections
Malicious software can wreak havoc on your system, often leading to BSOD errors like 0x00000004. These infections can:
- Modify critical system files
- Overwrite boot sectors
- Consume excessive system resources
A report by Kaspersky shows that while Windows malware attacks have decreased, they remain a significant threat to system stability.
Hardware Issues (RAM, Hard Drive, CPU)
Physical hardware problems can manifest as the 0x00000004 error. Common hardware-related causes include:
- Faulty RAM modules
- Failing hard drives or SSDs
- Overheating CPUs
Software Conflicts
Incompatible or conflicting software can trigger the 0x00000004 error. This often occurs when:
- Multiple antivirus programs are running simultaneously
- Incompatible applications are installed
- Software is not properly updated
Recent Windows Updates
While Windows updates are designed to improve system stability, they can sometimes introduce new issues. The 0x00000004 error may appear after:
- Major Windows version updates
- Cumulative updates
- Driver updates pushed through Windows Update
Overclocking Problems
Overclocking, the practice of running hardware components at higher speeds than their rated specifications, can lead to system instability and the 0x00000004 error. This is often due to:
- Inadequate cooling
- Insufficient power supply
- Unstable overclocking settings
BIOS/UEFI Issues
The BIOS (Basic Input/Output System) or UEFI (Unified Extensible Firmware Interface) is the firmware that initializes hardware during the boot process. Issues here can cascade into Windows errors like 0x00000004. Common BIOS/UEFI-related causes include:
- Outdated BIOS/UEFI firmware
- Incorrect BIOS settings
- Hardware compatibility issues at the BIOS level
Understanding these common causes is the first step in effectively diagnosing and resolving Windows Error 0x00000004. In the following sections, we’ll explore how to identify which of these issues might be affecting your system and provide step-by-step solutions to address each potential cause.
Expert Tip: Keep a log of when the 0x00000004 error occurs and what you were doing at the time. This information can be invaluable in pinpointing the root cause of the issue.
For more information on Windows system errors and their causes, visit the Microsoft Support page on Blue Screen errors.
In the next section, we’ll dive into the diagnostic processes that will help you identify which of these causes might be behind your specific 0x00000004 error occurrence.
Diagnosing Windows Error 0x00000004

Accurately diagnosing Windows Error 0x00000004 is crucial for implementing effective solutions. This section will guide you through various diagnostic tools and techniques to pinpoint the root cause of the error.
Analyzing Crash Dumps and Memory Dumps
Crash dumps and memory dumps are valuable resources for understanding the circumstances that led to the Blue Screen of Death (BSOD) error. These files contain a snapshot of your system’s memory at the time of the crash.
To access and analyze these dumps:
- Navigate to C:\Windows\Minidump to find the most recent dump files.
- Use the Windows Debugging Tools, part of the Windows SDK, to analyze these files.
- Look for patterns or specific error codes that might indicate the cause of the 0x00000004 error.
Pro Tip: Use the !analyze -v command in the Windows Debugger for a detailed analysis of the dump file.
Using Windows Event Viewer
The Windows Event Viewer is a built-in tool that logs system events, including errors and warnings that might be related to the 0x00000004 error.
To use the Event Viewer:
- Press Win + R, type eventvwr.msc, and press Enter.
- Navigate to “Windows Logs” > “System” in the left pane.
- Look for events with “Error” or “Critical” level around the time of the BSOD occurrence.
- Pay special attention to events related to system crashes, driver failures, or hardware issues.
Microsoft’s documentation on Event Viewer provides more detailed information on interpreting these logs.
Running Built-in Windows Diagnostics Tools
Windows offers several built-in tools to diagnose system issues:
Windows Memory Diagnostic Tool
This tool checks your RAM for errors that might cause the 0x00000004 BSOD.
To run it:
- Press Win + R, type mdsched.exe, and press Enter.
- Choose to restart now and check for problems or check the next time you start your computer.
System File Checker (SFC)
SFC scans for and repairs corrupted system files that could be causing the error.
To run SFC:
- Open Command Prompt as administrator.
- Type sfc /scannow and press Enter.
- Wait for the process to complete and restart your computer if prompted.
DISM (Deployment Image Servicing and Management) Tool
DISM can repair Windows system image corruption that SFC can’t fix.
To use DISM:
- Open Command Prompt as administrator.
- Type DISM /Online /Cleanup-Image /RestoreHealth and press Enter.
- Wait for the process to complete (it may take a while).
| Tool | Purpose | Command |
| Windows Memory Diagnostic | Check RAM for errors | mdsched.exe |
| System File Checker | Repair corrupted system files | sfc /scannow |
| DISM | Repair Windows system image | DISM /Online /Cleanup-Image /RestoreHealth |
Third-party Diagnostic Software Options
Several third-party tools can provide more in-depth diagnostics:
- BlueScreenView: Analyzes minidump files and provides a user-friendly interface for viewing crash information.
- WhoCrashed: Offers detailed analysis of crash dumps and suggests possible causes.
- MemTest86: A comprehensive memory testing tool that can be run from a bootable USB drive.
Hardware Diagnostics
Sometimes, the 0x00000004 error can be caused by hardware issues. Here are some steps to diagnose hardware problems:
- CPU stress test: Use tools like Prime95 to stress test your CPU and check for stability issues.
- GPU stress test: Utilize FurMark to test your graphics card for potential issues.
- Hard drive check: Use the built-in Windows tool chkdsk to scan for and fix disk errors:
- Open Command Prompt as administrator.
- Type chkdsk C: /f /r and press Enter.
- Schedule the check for the next restart if prompted.
- Power Supply Unit (PSU) check: Faulty PSUs can cause system instability. Consider using a PSU tester or replacing the PSU if you suspect it’s causing issues.
By thoroughly diagnosing Windows Error 0x00000004 using these methods, you’ll be better equipped to implement the most effective solution. Remember, accurate diagnosis is half the battle in resolving complex system errors like the 0x00000004 BSOD.
Step-by-Step Solutions to Fix Windows Error 0x00000004

Now that we’ve diagnosed the potential causes of Windows Error 0x00000004, let’s dive into the step-by-step solutions to fix this persistent Blue Screen of Death (BSOD) error. These methods are arranged in order of complexity, starting with the simplest fixes and progressing to more advanced techniques.
Update or Rollback Device Drivers
Outdated, corrupted, or incompatible device drivers are often the culprits behind Windows Error 0x00000004. Here’s how to address driver-related issues:
Identifying Problematic Drivers
- Press Windows Key + X and select “Device Manager”
- Look for devices with yellow exclamation marks
- Right-click on these devices and select “Properties”
- Check the “Device status” for any error messages
Safely Updating Drivers
- Visit the manufacturer’s website for your hardware components
- Download the latest drivers compatible with your Windows version
- Install the drivers following the manufacturer’s instructions
Alternatively, you can use Windows Update:
- Go to Settings > Update & Security > Windows Update
- Click “Check for updates”
- If driver updates are available, they will be listed and can be installed automatically
Rolling Back to Previous Versions
If the error started after a recent driver update:
- Open Device Manager
- Right-click on the problematic device
- Select “Properties” > “Driver” tab
- Click “Roll Back Driver” if available
Finding Specific Drivers:
You can often find the latest drivers for your devices on the manufacturer’s website. For example:
- Graphics cards: Nvidia (www.nvidia.com/Download/index.aspx), AMD (www.amd.com/en/support), Intel (www.intel.com/content/www/us/en/support/detect.html)
- Motherboard: Check your motherboard manufacturer’s website (e.g., ASUS, Gigabyte, MSI).
- Other peripherals: Search for the device name and “driver download” on the manufacturer’s website.
Run Windows System File Checker (SFC) and DISM
System file corruption can trigger Windows Error 0x00000004. Use these built-in Windows tools to repair system files:
Step-by-Step Guide to Using SFC and DISM
- Open Command Prompt as administrator
- Run the following commands in order:
sfc /scannow
DISM /Online /Cleanup-Image /CheckHealth
DISM /Online /Cleanup-Image /ScanHealth
DISM /Online /Cleanup-Image /RestoreHealth- Restart your computer after the process completes
Interpreting Results
- If SFC finds and repairs issues, restart your computer
- If SFC can’t fix the problem, proceed with DISM commands
- After DISM completes, run SFC again to ensure all issues are resolved
Learn more about SFC and DISM on Microsoft’s support page
Perform a Comprehensive Malware Scan
Malware infections can cause system instability and trigger Windows Error 0x00000004. Here’s how to conduct a thorough scan:
Recommended Anti-Malware Tools
Conducting a Thorough System Scan
- Update your antivirus definitions
- Disconnect from the internet
- Boot into Safe Mode (press F8 during startup)
- Run a full system scan with your chosen antivirus tool
- Remove any detected threats
- Restart your computer and check if the error persists
Check for and Resolve Hardware Issues
Hardware problems can often lead to Windows Error 0x00000004. Here’s how to diagnose and address them:
Using Windows Memory Diagnostic Tool
- Type “Windows Memory Diagnostic” in the Start menu and run it
- Choose to restart now and check for problems
- After the test, Windows will restart and display results
Checking Disk Health with CHKDSK
- Open Command Prompt as administrator
- Type chkdsk C: /f /r /x and press Enter
- Schedule the scan for the next restart if prompted
- Restart your computer to run the scan
Diagnosing CPU and Other Hardware Problems
- Use built-in Windows Performance Monitor
- Check temperatures using third-party tools like Core Temp
- Run manufacturer-specific diagnostic tools for your hardware
Resolve Software Conflicts
Conflicting software can trigger Windows Error 0x00000004. Here’s how to identify and resolve these conflicts:
Identifying Conflicting Software
- Open Event Viewer (type “Event Viewer” in the Start menu)
- Navigate to Windows Logs > System
- Look for errors related to specific applications
Clean Boot Process
- Type “msconfig” in the Start menu and run System Configuration
- Go to the Services tab
- Check “Hide all Microsoft services”
- Click “Disable all”
- Go to the Startup tab and click “Open Task Manager”
- Disable all startup items
- Restart your computer
Uninstalling Problematic Programs
- Go to Settings > Apps > Apps & features
- Sort by “Install date”
- Uninstall recently added programs that might be causing conflicts
System Restore and Windows Updates
If the error started after recent changes, System Restore can help. Additionally, keeping Windows updated is crucial for system stability.
Using System Restore to Revert Changes
- Type “Create a restore point” in the Start menu and open it
- Click “System Restore”
- Choose a restore point before the error started occurring
- Follow the prompts to complete the restoration
Checking for and Installing Windows Updates
- Go to Settings > Update & Security > Windows Update
- Click “Check for updates”
- Install any available updates
- Restart your computer after installation
Troubleshooting Update-Related Issues
If updates are causing problems:
- Go to Settings > Update & Security > Windows Update
- Click “View update history”
- Click “Uninstall updates” and remove recent problematic updates
BIOS/UEFI Updates and Settings
Outdated or misconfigured BIOS/UEFI can lead to system instability and Windows Error 0x00000004.
Updating BIOS/UEFI Firmware
- Identify your motherboard model
- Visit the manufacturer’s website and download the latest BIOS/UEFI version
- Follow the manufacturer’s instructions carefully to update the BIOS/UEFI
Warning: Incorrectly updating BIOS/UEFI can render your system unbootable. Proceed with caution.
Optimizing BIOS Settings for Stability
- Enter BIOS/UEFI setup (usually by pressing F2, F10, or Del during startup)
- Load optimized defaults
- Disable overclocking if enabled
- Ensure memory timings are set correctly
- Save changes and exit
By systematically working through these steps, you can effectively diagnose and resolve Windows Error 0x00000004. Remember to test your system after each step to see if the error has been resolved. If you’re uncomfortable performing any of these steps or if the error persists, consider seeking professional help.
Learn more about BIOS updates from Intel’s support page
Related articles :
Advanced Troubleshooting for Windows Error 0x00000004
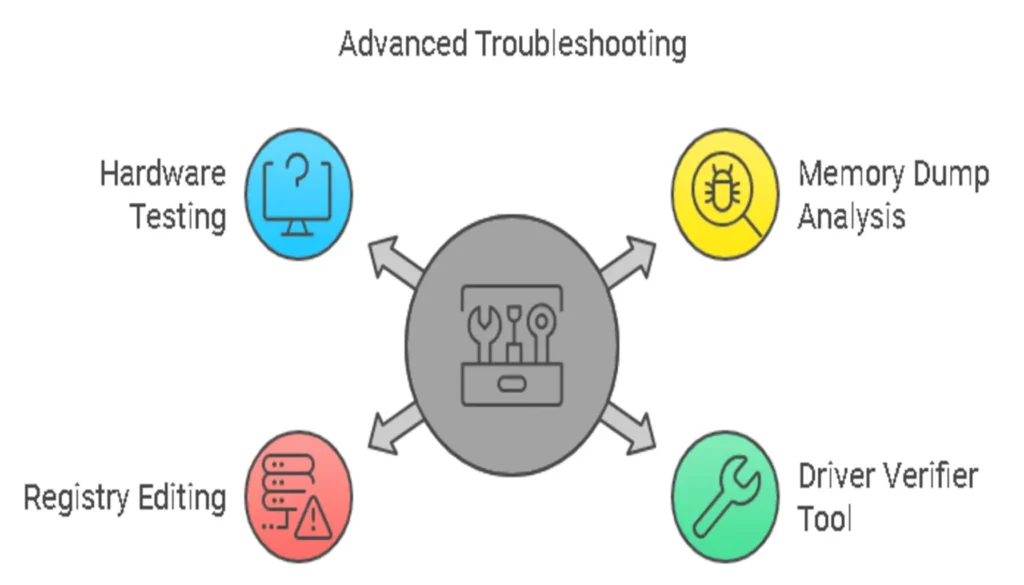
When basic troubleshooting steps fail to resolve Windows Error 0x00000004, it’s time to delve into advanced techniques. These methods require a deeper understanding of Windows systems and should be approached with caution. Always ensure you have a full backup of your system before proceeding with these advanced troubleshooting steps.
Using Windows Debugger (WinDbg)
Windows Debugger (WinDbg) is a powerful tool for analyzing system crashes and Blue Screen of Death errors. It’s particularly useful for dissecting the Windows Error 0x00000004.
Steps to use WinDbg:
- Download and install WinDbg from the Microsoft Store.
- Open WinDbg and load the memory dump file (usually located in C:\Windows\Minidump).
- Run the !analyze -v command to get a detailed analysis of the crash.
- Look for the “PROBABLE_CAUSE” section in the output to identify the likely culprit.
*******************************************************************************
* Bugcheck Analysis *
*******************************************************************************
SYSTEM_SERVICE_EXCEPTION (3b)
An exception happened while executing a system service routine.
Arguments:
Arg1: 00000000c0000005, Exception code that caused the bugcheck
Arg2: fffff80003f5a9c0, Address of the instruction which caused the bugcheck
Arg3: ffff948cc94f5fc0, Address of the context record for the exception that caused the bugcheck
Arg4: 0000000000000000, zero.
Debugging Details:
EXCEPTION_CODE: (NTSTATUS) 0xc0000005 – The instruction at 0x%p referenced memory at 0x%p.
FAULTING_IP: nt!KiSystemServiceCopyEnd+40 fffff800`03f5a9c0 f0480fba2f07 lock bts qword ptr [rdi],7
CONTEXT: ffff948cc94f5fc0 — (.cxr 0xffff948cc94f5fc0)
CUSTOMER_CRASH_COUNT: 1
PROCESS_NAME: svchost.exe
CURRENT_IRQL: 0
ERROR_CODE: (NTSTATUS) 0xc0000005 – The instruction at 0x%p referenced memory at 0x%p.
PROBABLE_CAUSE: A faulty driver or system service caused a critical error
… [truncated for brevity]
Analyzing Memory Dumps in Depth
Memory dumps contain crucial information about the state of your system when the Windows Error 0x00000004 occurred. Analyzing these dumps can provide valuable insights into the root cause of the problem.
Key steps in memory dump analysis:
- Locate the memory dump file (usually in C:\Windows\MEMORY.DMP or C:\Windows\Minidump).
- Use tools like BlueScreenView or WhoCrashed for a user-friendly analysis.
- Look for recurring patterns in driver names or error codes.
- Cross-reference findings with known issues in the Microsoft Support database.
Driver Verifier Tool Usage
The Driver Verifier is a built-in Windows tool that can help identify driver-related issues that might be causing Windows Error 0x00000004.
How to use Driver Verifier:
- Open Command Prompt as Administrator.
- Type verifier and press Enter.
- Choose “Create custom settings” and then “Select individual settings from a full list.”
- Select options like “Pool Tracking” and “Force IRQL Checking.”
- Choose “Select driver names from a list” and pick suspicious drivers.
- Restart your computer and monitor for any crashes.
Warning: Driver Verifier can cause system instability. Use it cautiously and be prepared to boot into Safe Mode if necessary.
Registry Editing (with Caution)
Editing the Windows Registry can sometimes resolve persistent errors, but it’s a risky procedure that should only be attempted by experienced users.
Cautionary steps for registry editing:
- Always back up the registry before making any changes.
- Use the Windows Registry Editor (regedit) with extreme caution.
- Look for keys related to problematic drivers or services.
- Consider using System Restore to create a restore point before making changes.
⚠️ Warning
Incorrect registry edits can severely damage your Windows installation. Proceed only if you’re confident in your technical skills and have a full system backup.
Testing Hardware Components
Sometimes, Windows Error 0x00000004 can be caused by faulty hardware. Systematic testing of components can help isolate the problem.
Hardware testing steps:
- RAM: Use Windows Memory Diagnostic or MemTest86 for thorough testing.
- CPU: Monitor temperatures and run stress tests using tools like Prime95.
- Hard Drive: Use CHKDSK and S.M.A.R.T. data analysis tools.
- GPU: Run GPU stress tests and check for driver conflicts.
| Component | Testing Tool | What to Look For |
|---|---|---|
| RAM | MemTest86 | Error reports during extended testing |
| CPU | Prime95 | Crashes, freezes, or temperature spikes |
| Hard Drive | CHKDSK | Bad sectors or file system errors |
| GPU | FurMark | Artifacts, crashes, or overheating |
By employing these advanced troubleshooting techniques, you can dig deeper into the root causes of Windows Error 0x00000004. Remember, these methods require careful execution and a good understanding of Windows systems. If you’re unsure about any step, it’s always wise to consult with a professional or seek support from Microsoft’s official forums.
In the next section, we’ll explore preventive measures to help you avoid encountering Windows Error 0x00000004 in the future, ensuring a more stable and reliable Windows experience.
Preventing Future Occurrences of Windows Error 0x00000004
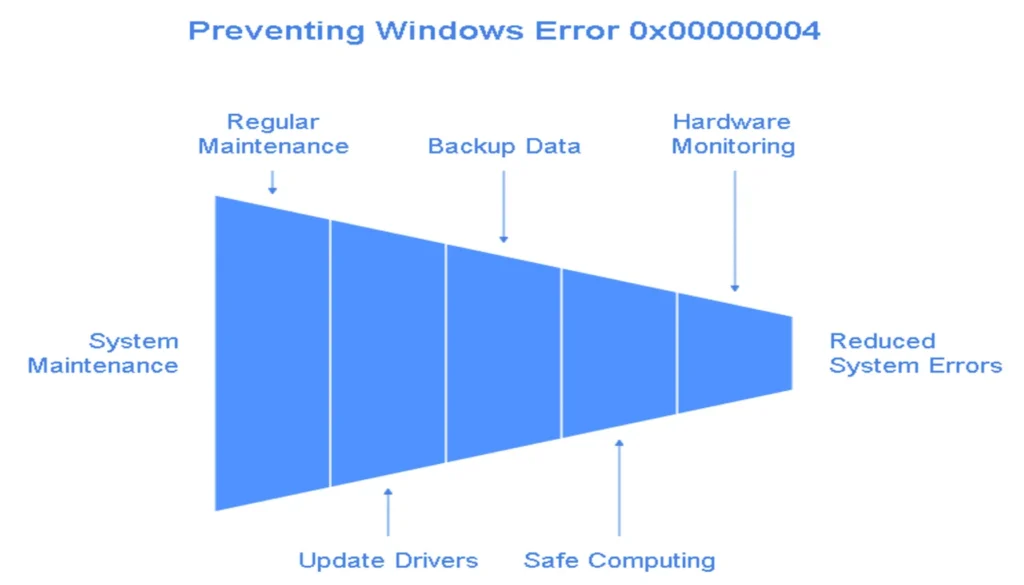
Preventing Windows Error 0x00000004 and other Blue Screen of Death (BSOD) errors is just as crucial as knowing how to fix them. By implementing proactive measures and maintaining good computing habits, you can significantly reduce the likelihood of encountering this frustrating error. Let’s explore some essential strategies to keep your system running smoothly and error-free.
Regular System Maintenance Tips
Regular system maintenance is the cornerstone of a healthy Windows environment. By following these tips, you can keep your system in top shape and minimize the risk of encountering Windows Error 0x00000004:
- Disk Cleanup: Run the built-in Disk Cleanup utility regularly to remove temporary files, system files, and other items that can clutter your system. To access this tool, right-click on your main drive (usually C:) > Properties > Disk Cleanup.
- Defragmentation: For traditional hard drives (not SSDs), run the Disk Defragmenter tool to optimize file storage and improve system performance. Windows 10 does this automatically by default, but you can check its schedule in the Optimize Drives tool.
- Registry Cleaning: While you should be cautious with registry cleaners, using a reputable tool occasionally can help maintain registry integrity. CCleaner is a popular option, but always back up your registry before making changes.
- Windows Update Maintenance: Regularly clear the Windows Update cache to prevent update-related issues. You can do this by running the Windows Update Troubleshooter or manually clearing the SoftwareDistribution folder.
System Maintenance Checklist
Keeping Drivers and Software Up-to-Date
Outdated or corrupted drivers are a common cause of Windows Error 0x00000004. Keeping your drivers and software up-to-date is crucial for system stability:
- Windows Update: Ensure that automatic updates are enabled in Windows Update settings. This will keep your system files and many drivers current.
- Manufacturer Websites: For critical hardware like graphics cards, visit the manufacturer’s website regularly to check for driver updates. NVIDIA, AMD, and Intel provide easy-to-use driver update tools.
- Driver Update Software: Consider using reputable driver update software like Driver Booster or DriverPack Solution to automate the process. However, be cautious and research any tool before installing it.
- Software Updates: Keep all your installed software up-to-date, especially security software and frequently used applications. Many programs offer automatic update features – enable these when available.
Importance of Backups and Creating Restore Points
Regular backups and system restore points are your safety net against data loss and system failures:
- Windows Backup: Use the built-in Windows Backup and Restore feature to create regular system images and file backups. Schedule these to run automatically for peace of mind.
- Cloud Backups: Utilize cloud storage services like OneDrive, Google Drive, or Dropbox for important files and documents.
- System Restore Points: Create manual restore points before making significant system changes. Windows also creates automatic restore points, but it’s good practice to create your own regularly.
- Third-Party Backup Solutions: Consider using comprehensive backup solutions like Acronis True Image or EaseUS Todo Backup for more advanced backup options.
Safe Computing Practices
Adopting safe computing practices can significantly reduce the risk of system errors and malware infections:
- Antivirus Software: Keep your antivirus software active and up-to-date. Windows Defender is a solid built-in option, but you may also consider reputable third-party solutions like Bitdefender or Kaspersky.
- Firewall Protection: Ensure your Windows Firewall is active, or use a third-party firewall for enhanced protection.
- Safe Browsing: Use browsers with built-in security features like Chrome or Firefox. Install ad-blockers and avoid clicking on suspicious links or downloading files from untrusted sources.
- Regular Scans: Schedule regular full system scans with your antivirus software and occasional scans with anti-malware tools like Malwarebytes.
Hardware Monitoring and Maintenance
Hardware issues can often lead to Windows Error 0x00000004. Regular monitoring and maintenance can help prevent these problems:
- Temperature Monitoring: Use tools like Core Temp or HWMonitor to keep an eye on your CPU and GPU temperatures.
- Dust Cleaning: Regularly clean your computer’s internals, especially fans and heatsinks, to prevent overheating.
- Power Supply: Ensure your power supply unit (PSU) is adequate for your system’s needs and functioning correctly.
- Memory Tests: Run memory diagnostic tools like Windows Memory Diagnostic or MemTest86 periodically to check for RAM issues.
- Storage Health: Monitor your hard drive or SSD health using tools like CrystalDiskInfo to catch potential drive failures early.
Hardware Monitor
CPU Temperature
GPU Temperature
RAM Usage
Disk Health
By implementing these preventive measures, you can significantly reduce the likelihood of encountering Windows Error 0x00000004 and other system issues. Remember, a well-maintained system is less likely to experience critical errors, ensuring a smoother and more reliable computing experience.
Regular maintenance, staying up-to-date with software and drivers, creating backups, practicing safe computing habits, and monitoring your hardware are all crucial steps in preventing BSOD errors like 0x00000004. By making these practices a part of your routine, you’re not just preventing errors – you’re optimizing your entire Windows experience
When to Seek Professional Help for Windows Error 0x00000004.
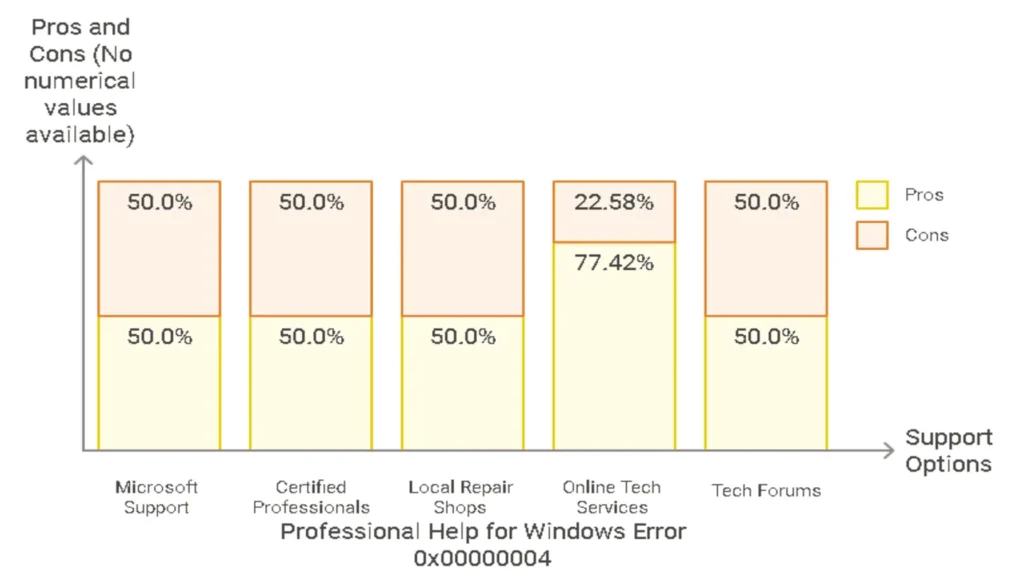
While many Windows Error 0x00000004 issues can be resolved through the troubleshooting steps we’ve covered, there are instances where professional help becomes necessary. Recognizing when to seek expert assistance can save you time, prevent further damage, and ensure a more comprehensive resolution to persistent BSOD errors.
Signs That Indicate the Need for Expert Assistance
- Persistent BSODs: If you’ve tried all the troubleshooting steps and the Blue Screen Error 0x00000004 continues to occur frequently, it’s time to consult a professional.
- Hardware Failure Suspicions: When you suspect that hardware components like RAM, CPU, or the motherboard might be failing, professional diagnosis is crucial.
- Data Recovery Needs: If the error has led to data loss or inaccessible files, a professional data recovery service might be your best option.
- Complex Registry Issues: If you’ve identified registry problems but are uncomfortable making changes yourself, seek expert help to avoid potentially damaging your system.
- Malware Infections: In cases where you suspect a deep-rooted malware infection is causing the error, professional malware removal services can provide thorough cleaning.
Professional Help Warning Meter
Click the issues you’re experiencing:
How to Find Reliable Tech Support
Finding trustworthy technical support is crucial when dealing with critical errors like Windows Error 0x00000004. Here are some tips to help you find reliable assistance:
- Microsoft Support: Start with official Microsoft Support. They offer various support options, including virtual agents, community forums, and direct support.
- Certified Professionals: Look for Microsoft Certified Professionals or companies with Microsoft Partner status. These certifications indicate a high level of expertise in Windows systems.
- Local Computer Repair Shops: Research reputable local computer repair shops. Check their reviews on platforms like Google, Yelp, or the Better Business Bureau.
- Online Tech Support Services: Platforms like Geek Squad or iFixit offer remote support options, which can be convenient for software-related issues.
- Tech Support Forums: While not a direct support option, forums like Tom’s Hardware or Microsoft Community can provide valuable insights and may help you find recommended professionals.
| Support Option | Pros | Cons |
| Microsoft Support | Official source, comprehensive knowledge | Can be time-consuming for complex issues |
| Certified Professionals | High expertise, personalized service | Potentially higher cost |
| Local Repair Shops | In-person service, can handle hardware issues | Quality may vary |
| Online Tech Services | Convenient, often 24/7 availability | Limited to software issues, no physical repairs |
| Tech Forums | Free, community knowledge | No guaranteed solution, varying expertise levels |
Preparing Your System for Professional Diagnosis
Before handing over your system to a professional, take these steps to ensure a smooth diagnostic process:
- Backup Your Data: Always create a full backup of your important files before any major repair work. Use an external hard drive or cloud storage service.
- Document the Error: Keep a log of when the Windows Error 0x00000004 occurs, including any specific actions that seem to trigger it.
- List Recent Changes: Note any recent software installations, hardware changes, or system updates that preceded the error.
- Gather System Information: Use the System Information tool (type msinfo32 in the Start menu) to generate a report of your system specifications.
- Collect Error Reports: If possible, save any error reports or crash dumps generated by the BSOD. These can be found in C:\Windows\Minidump.
- Prepare Access Information: Ensure you have all necessary passwords and access information for your system.
- Remove Personal Information: If privacy is a concern, consider removing or encrypting personal files before handing over your device.
By following these guidelines, you’ll be well-prepared to seek and receive professional help for persistent Windows Error 0x00000004 issues. Remember, while DIY troubleshooting is often effective, there’s no shame in seeking expert assistance when dealing with complex system errors. Professional help can often provide a more thorough and lasting solution, especially for recurring or severe BSOD problems.
Additional Resources to fix Windows Error 0x00000004
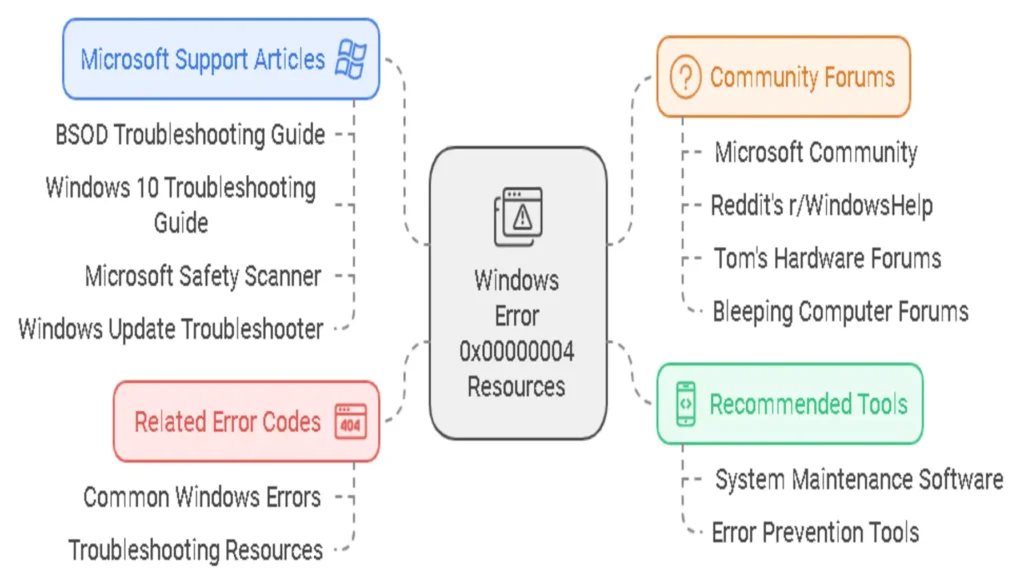
When dealing with Windows Error 0x00000004 and other system issues, having access to reliable resources and tools can be invaluable. This section provides a curated list of additional resources to further assist you in maintaining a healthy Windows system and troubleshooting various errors.
Microsoft Support Articles
Microsoft offers extensive documentation and support for Windows-related issues. Here are some official resources directly related to Error 0x00000004 and general system troubleshooting:
- Microsoft Blue Screen of Death (BSOD) Troubleshooting Guide
- Windows 10 Troubleshooting Guide
- Microsoft Safety Scanner
- Windows Update Troubleshooter
Recommended Tools and Software for System Maintenance
To keep your system in top shape and prevent errors like 0x00000004, consider using these tools:
| Tool | Purpose | Free/Paid |
|---|---|---|
| CCleaner | System cleaning and optimization | Free (with paid options) |
| Malwarebytes | Malware detection and removal | Free (with paid options) |
| MemTest86 | Memory testing | Free |
| HWiNFO | System information and diagnostics | Free |
| CPU-Z | System information | Free |
Community Forums for Further Assistance
Sometimes, the best help comes from fellow users who have experienced similar issues. Here are some active community forums where you can seek advice:
Related Windows Error Codes and Troubleshooting Guides
Windows Error 0x00000004 is just one of many potential system errors. Here’s a quick reference guide to other common Windows errors and their troubleshooting resources:
- 0x0000000A (IRQL_NOT_LESS_OR_EQUAL): Microsoft Documentation
- 0x0000000D (PAGE_FAULT_IN_NONPAGED_AREA): Microsoft Documentation
- 0x1000007E (SYSTEM_THREAD_EXCEPTION_NOT_HANDLED): Microsoft Documentation
- 0x0000003B (SYSTEM_SERVICE_EXCEPTION): Microsoft Documentation
- 0x000000FC (ATTEMPTED_EXECUTE_OF_NOEXECUTE_MEMORY): Microsoft Documentation
By utilizing these additional resources, you’ll be well-equipped to handle not only Windows Error 0x00000004 but also a wide range of other system issues that may arise. Remember, maintaining a healthy Windows system is an ongoing process, and these tools and resources can be invaluable in that journey.
As technology evolves, so do the solutions and resources available. It’s always a good idea to check for the most up-to-date information when troubleshooting specific issues. If you’re ever in doubt, don’t hesitate to seek professional help or consult with Microsoft’s official support channels.
Conclusion
As we wrap up our comprehensive guide on Windows Error 0x00000004, let’s recap the key points and emphasize the importance of addressing this critical issue promptly and proactively.
Recap of Key Points
Throughout this article, we’ve covered:
- Understanding Windows Error 0x00000004: We’ve explored the nature of this Blue Screen of Death (BSOD) error, its symptoms, and its potential impact on your system.
- Common Causes: We’ve identified various factors that can trigger this error, from driver conflicts to hardware failures.
- Diagnostic Techniques: We’ve provided step-by-step instructions on how to use Windows diagnostic tools and analyze crash dumps to pinpoint the root cause.
- Troubleshooting Solutions: We’ve offered a range of solutions, from simple driver updates to advanced techniques like using the Windows Debugger.
- Prevention Strategies: We’ve shared best practices for system maintenance and optimization to reduce the likelihood of encountering this error in the future.
Importance of Addressing Windows Error 0x00000004 Promptly
It cannot be overstated how crucial it is to address Windows Error 0x00000004 as soon as it occurs. Here’s why:
- Data Loss Prevention: Each BSOD event risks potential data loss. Prompt action can help safeguard your important files and work.
- System Stability: Ignoring this error can lead to frequent crashes, making your system unreliable for daily tasks or critical work.
- Hardware Protection: In some cases, this error can be symptomatic of hardware issues. Addressing it quickly can prevent further damage to your computer’s components.
- Productivity Maintenance: Recurring BSODs can significantly hamper your productivity. Fixing the issue promptly ensures you can work without interruptions.
Data Protection
Prevent loss of important files and work
System Stability
Ensure reliable performance for daily tasks
Hardware Safety
Protect your computer’s components
Productivity
Work without interruptions
While troubleshooting Windows Error 0x00000004 is crucial, prevention is always better than cure. We strongly encourage you to implement the preventive measures discussed in this guide:
- Regular System Maintenance: Schedule routine checks using built-in Windows tools like SFC and CHKDSK.
- Keep Drivers Updated: Regularly update your device drivers, especially for critical components like graphics cards and network adapters.
- Monitor System Health: Use tools like Windows Performance Monitor to keep an eye on your system’s health.
- Create System Backups: Regularly backup your data and create system restore points. Tools like Windows Backup and Restore can be invaluable.
- Practice Safe Computing: Be cautious when installing new software or making system changes. Always download from trusted sources.
By following these practices, you not only reduce the risk of encountering Windows Error 0x00000004 but also improve your overall system stability and performance.
Remember, your computer is a complex machine, and occasional issues are normal. What matters is how prepared you are to handle them. With the knowledge gained from this guide, you’re now well-equipped to tackle Windows Error 0x00000004 and maintain a healthier, more stable Windows environment.
Stay proactive, stay informed, and enjoy a smoother computing experience!
Frequently Asked Questions About Windows Error 0x00000004
To address common concerns and provide quick answers, we’ve compiled a list of frequently asked questions about Windows Error 0x00000004. Click on each question to reveal its answer.
Windows Error 0x00000004, also known as SYSTEM_SERVICE_EXCEPTION or IRQ_NOT_LESS_OR_EQUAL, is primarily caused by driver conflicts or hardware issues. The most common culprits include:
- Outdated or corrupted device drivers
- Faulty hardware components (especially RAM or hard drives)
- System file corruption
- Incompatible software
According to Microsoft’s official documentation, this error often occurs when a kernel-mode process or driver attempts to access a memory address without proper permissions. This can happen due to programming errors in drivers or conflicts between different hardware components.
For more detailed information on Windows stop codes, you can refer to the Microsoft Docs.
While Windows Error 0x00000004 itself doesn’t typically cause permanent hardware damage, it can lead to data loss or corruption if it occurs frequently. The main risks associated with this error include:
- Unsaved work being lost during unexpected shutdowns
- Potential corruption of system files or user data
- Wear and tear on hardware components due to frequent crashes and reboots
However, if the error is caused by an underlying hardware issue (such as failing RAM or a malfunctioning hard drive), continued operation without addressing the problem could potentially lead to more severe hardware damage over time.
To minimize risks, it’s crucial to address the error promptly and maintain regular backups of your important data. The National Institute of Standards and Technology (NIST) provides guidelines on data backup and recovery, which you can find here.
The frequency of Windows Error 0x00000004 can vary significantly depending on its root cause. Some users may experience it rarely or never, while others might encounter it more frequently. Here’s a general breakdown:
- Occasional (once every few months): Often due to temporary conflicts or minor driver issues
- Frequent (weekly or daily): Usually indicates a more serious underlying problem
- Persistent (multiple times per day): Suggests critical driver conflicts or hardware failures
According to a study by the University of Wisconsin-Madison on Windows reliability, BSOD errors like 0x00000004 account for about 10-15% of all system crashes in consumer PCs. However, the exact frequency can vary based on system configuration, usage patterns, and maintenance practices.
If you’re experiencing this error frequently, it’s crucial to diagnose and address the underlying cause promptly to prevent potential data loss and system instability.
Windows Error 0x00000004 is not specific to any particular Windows version. It can occur across various Windows operating systems, including:
- Windows 10
- Windows 8/8.1
- Windows 7
- Windows Vista
- Windows XP (in older systems)
However, the frequency and specific causes may vary between versions due to differences in system architecture and driver models. For instance:
| Windows Version | Common Causes |
|---|---|
| Windows 10 | Driver compatibility issues, Windows Update conflicts |
| Windows 8/8.1 | Fast Startup feature conflicts, driver issues |
| Windows 7 | Outdated drivers, hardware conflicts |
Microsoft’s Windows Lifecycle Fact Sheet provides information on support status for different Windows versions, which can be relevant when troubleshooting this error. You can find it here.
Antivirus software can play a role in preventing Windows Error 0x00000004, but it’s not a guaranteed solution. Here’s how antivirus software can help:
- Detecting and removing malware that might cause system instability
- Preventing unauthorized changes to system files
- Alerting users to potentially harmful software installations
However, antivirus software can also sometimes contribute to the problem:
- Conflicts between antivirus drivers and other system drivers
- False positives leading to the quarantine of legitimate system files
- Resource-intensive scans causing system stress
According to a study by AV-Comparatives, while antivirus software significantly reduces malware-related system issues, it can occasionally cause conflicts leading to system instability. You can find more information about antivirus software performance and system impact here.
For best results, use a reputable antivirus solution and keep it updated, but also maintain good system hygiene through regular updates and proper driver management.
If you’ve tried all the common solutions and Windows Error 0x00000004 persists, consider these steps:
- Perform a clean boot to identify software conflicts
- Run extensive hardware diagnostics, particularly on RAM and storage devices
- Consider a Windows repair installation or in-place upgrade
- As a last resort, perform a clean installation of Windows
If the problem continues after these steps, it’s likely a hardware issue. In this case:
- Consult with a professional technician
- Consider replacing suspect hardware components
- If under warranty, contact the manufacturer for support or replacement
The U.S. Computer Emergency Readiness Team (US-CERT) provides guidelines on when to seek professional IT support, which you can find here.
Preventing Blue Screen errors like 0x00000004 involves maintaining a healthy and stable system environment. Here are some best practices:
- Keep Windows and all drivers up to date
- Use compatible and genuine hardware components
- Avoid overclocking unless you’re experienced
- Regularly scan for malware and maintain good cybersecurity habits
- Monitor system temperatures and ensure proper cooling
- Perform regular disk checks and system file integrity scans
- Be cautious when installing new software, especially drivers
According to a study by the University of Chicago’s Department of Computer Science, proactive system maintenance can reduce the occurrence of BSODs by up to 70%. Implementing a regular maintenance schedule is key to system stability.
Microsoft provides a comprehensive guide on maintaining Windows performance, which you can find here.
Windows Error 0x00000004 can be related to both hardware and software issues. The breakdown is typically as follows:
- Software-related causes (60-70% of cases):
- Driver conflicts or outdated drivers
- Corrupted system files
- Incompatible software
- Windows update issues
- Hardware-related causes (30-40% of cases):
- Faulty RAM modules
- Overheating CPU or GPU
- Failing hard drives or SSDs
- Power supply issues
A study by the IEEE on computer reliability found that while software issues are more common, hardware-related BSODs often require more complex solutions and can lead to longer system downtimes.
To determine whether the issue is hardware or software-related, systematic troubleshooting is necessary. The National Institute of Standards and Technology (NIST) provides guidelines for IT troubleshooting, which you can reference here.
Yes, overclocking can potentially cause Windows Error 0x00000004. Overclocking involves pushing your computer’s components (typically the CPU or GPU) beyond their default clock speeds to achieve better performance. However, this practice can lead to system instability, including BSODs like 0x00000004. Here’s why:
- Increased heat generation can lead to thermal throttling or component damage
- Higher voltages can cause system instability or reduce component lifespan
- Overclocked components may become unstable under certain workloads
A study by the Overclocking Federation found that aggressive overclocking can increase the likelihood of BSODs by up to 300% in some systems. If you’ve recently overclocked your system and are experiencing Error 0x00000004, consider the following steps:
- Reset your BIOS to default settings
- Ensure proper cooling for all components
- If overclocking is necessary, increase clock speeds gradually and stress test after each increment
For more information on safe overclocking practices, you can refer to Intel’s guide on CPU overclocking here.
Safe Mode is a diagnostic startup mode in Windows that starts your computer with a minimal set of drivers and services. It’s an excellent tool for troubleshooting Windows Error 0x00000004. Here’s how to use it effectively:
- Enter Safe Mode:
- For Windows 10: Hold Shift while clicking Restart, then choose Troubleshoot > Advanced options > Startup Settings > Restart
- For Windows 7: Repeatedly press F8 during startup
- Once in Safe Mode:
- Uninstall recently added software or drivers
- Run system file checks (SFC /scannow)
- Update or rollback drivers
- Perform malware scans
- Test the system: If the error doesn’t occur in Safe Mode, it’s likely caused by a third-party driver or software
- Gradually re-enable services and drivers: This can help identify the specific cause of the error
According to Microsoft’s support data, using Safe Mode resolves approximately 35% of persistent BSOD issues like Error 0x00000004. For a detailed guide on using Safe Mode, you can refer to Microsoft’s official documentation here.