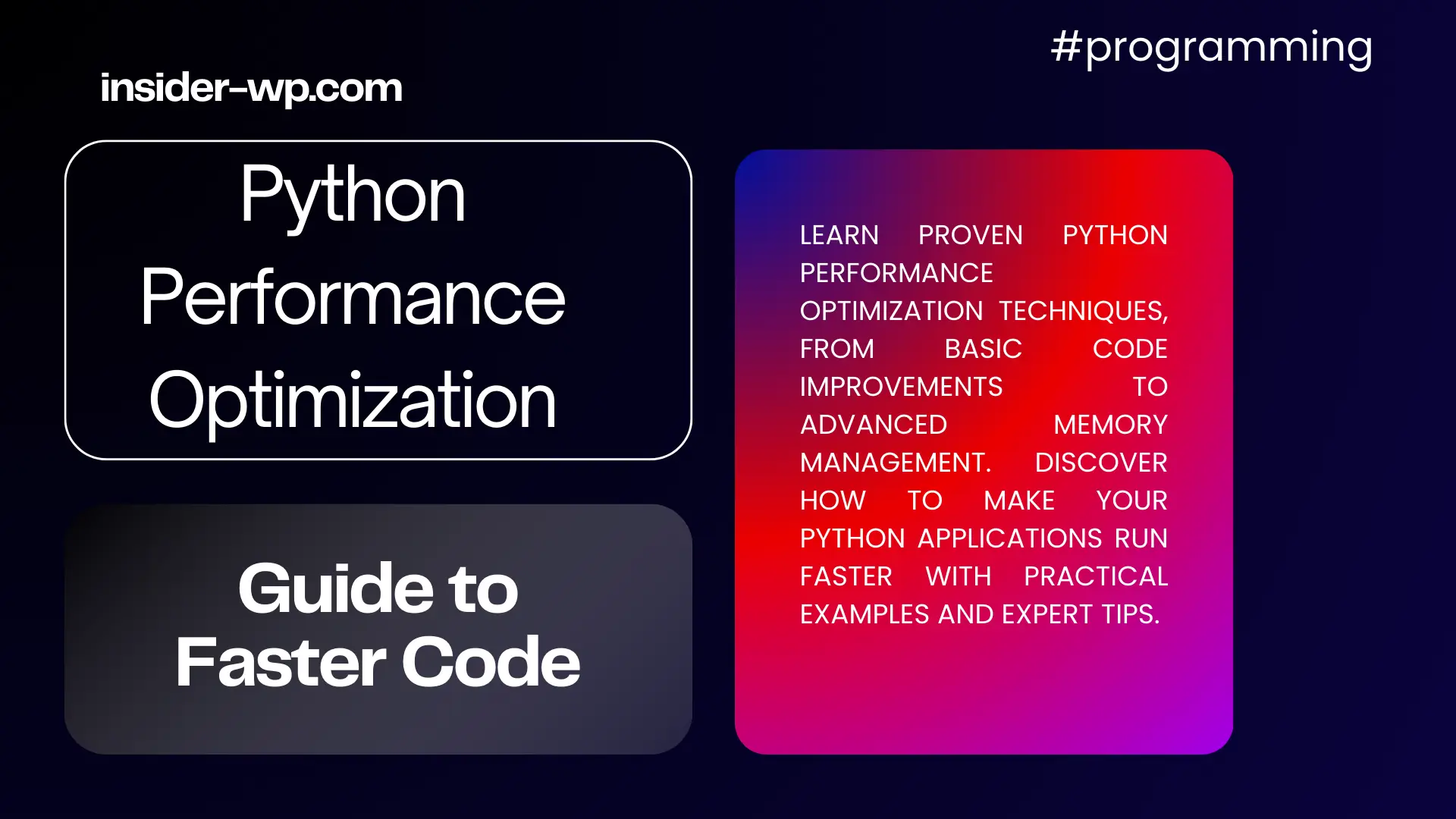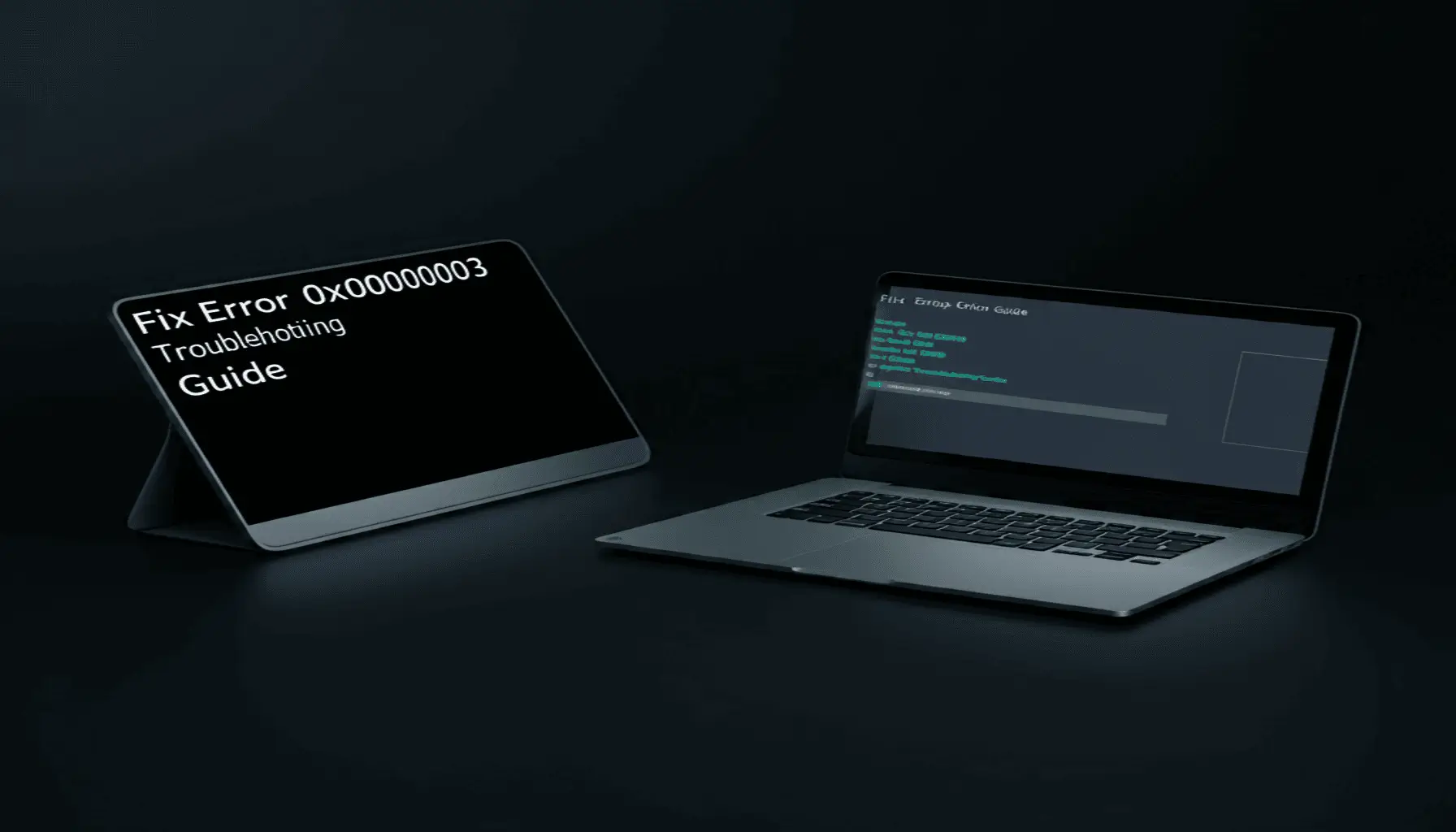Windows Printer Error 0x00000002: Driver Solutions
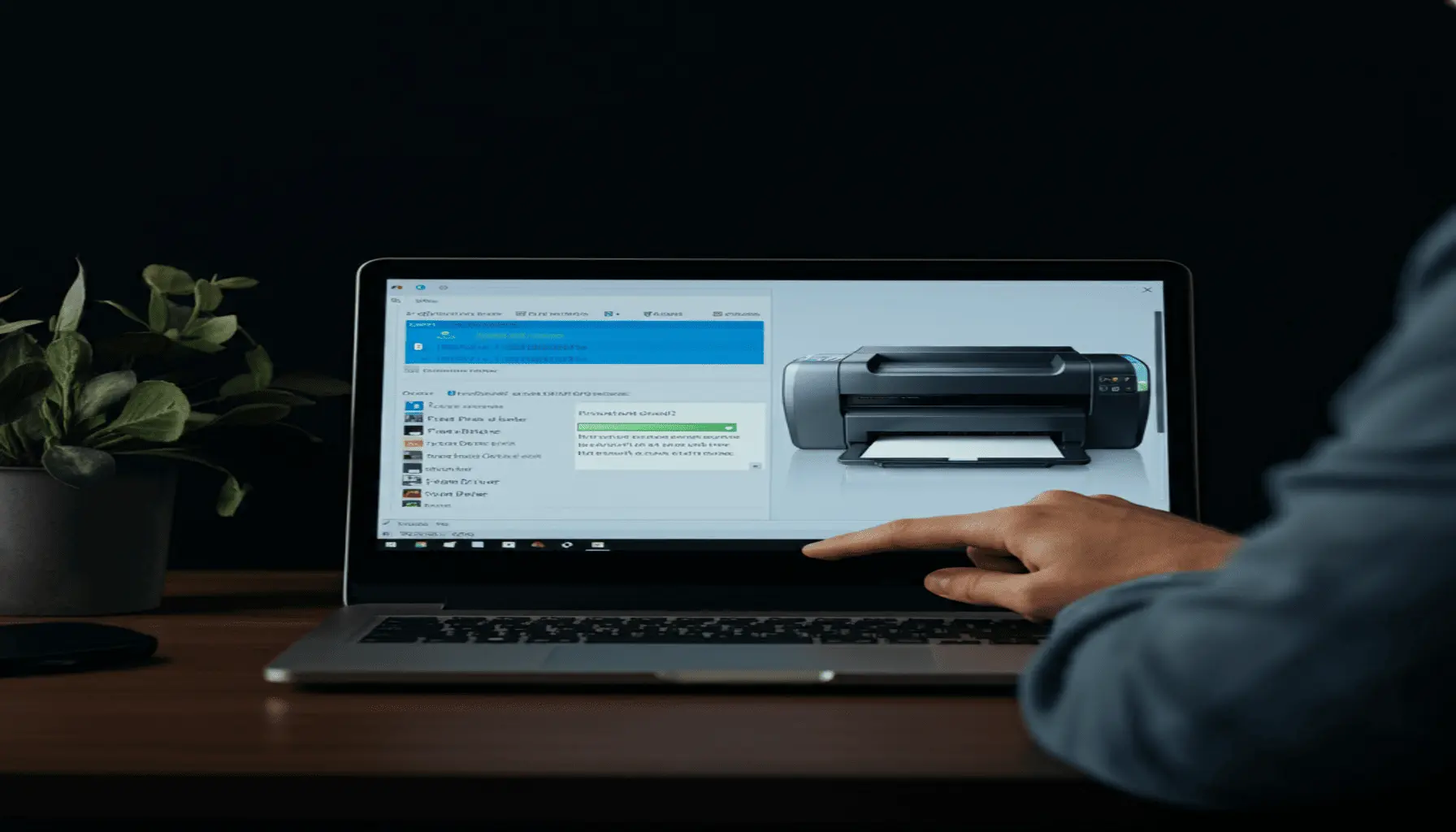
Error code 0x00000002, also known as STATUS_NOT_IMPLEMENTED, is a common Windows error that can cause significant frustration for users, particularly when it relates to printer drivers. This error code typically indicates that a required function is not implemented, often due to missing or corrupted files. In the context of printers, Error 0x00000002 frequently manifests as a printer driver issue, preventing users from connecting to or using their printers effectively.
Understanding and addressing Error 0x00000002 is crucial for maintaining a smooth computing experience, especially in environments where printing is a critical function. This comprehensive guide will delve into the causes, symptoms, and solutions for Error 0x00000002, with a specific focus on its occurrence in printer-related scenarios across Windows 7, 10, and 11 operating systems.
As we explore this topic, we’ll cover a range of troubleshooting techniques, from basic restart procedures to more advanced solutions involving the Windows Registry and system file repairs. We’ll also discuss preventive measures to help you avoid encountering this error in the future, ensuring your printing operations remain uninterrupted.
It’s important to note that while Error 0x00000002 can occur in various contexts, its appearance in relation to printer drivers is particularly common and can be especially disruptive to both personal and professional computing environments. By the end of this guide, you’ll have a thorough understanding of how to identify, troubleshoot, and resolve Error 0x00000002, with a specific emphasis on printer driver-related occurrences.
Let’s begin our journey to mastering Error Code 0x00000002 and ensuring your printing capabilities remain robust and reliable.
Understanding Error Code 0x00000002 in the Context of Printers

What is the Printer Error 0x00000002?
Printer Error 0x00000002 is a specific manifestation of the broader ERROR_FILE_NOT_FOUND issue within Windows operating systems. When this error occurs in the context of printers, it typically indicates that the system is unable to locate or access critical files necessary for printer operation. This can be due to corrupted printer drivers, missing system files, or issues with the Windows Registry.
The error code 0x00000002 is hexadecimal and translates to the decimal number 2. In Windows API terminology, this corresponds to the ERROR_FILE_NOT_FOUND status, which is defined in the Windows SDK as:
ERROR_FILE_NOT_FOUND
2 (0x2)
The system cannot find the file specified.When this error occurs with printers, it often prevents users from:
- Installing new printers
- Connecting to existing printers
- Printing documents
- Accessing printer properties or settings
Why Windows Cannot Connect to the Printer
Windows may fail to connect to a printer due to Error 0x00000002 for several reasons:
- Corrupted Printer Drivers: If the printer driver files become corrupted or partially deleted, Windows cannot load the necessary components to communicate with the printer.
- Incompatible Drivers: Using outdated or incompatible drivers can lead to connection issues, especially after Windows updates or when connecting to newer printer models.
- Registry Issues: The Windows Registry stores crucial information about hardware devices. If the registry entries related to the printer are corrupted or missing, it can result in connection failures.
- File System Errors: Problems with the Windows file system can prevent access to driver files, even if they are present on the system.
- Security Software Interference: In some cases, overzealous antivirus or firewall settings can block Windows from accessing printer driver files, triggering the 0x00000002 error.
Common Scenarios Where Error 0x00000002 Occurs with Printers
Error 0x00000002 can manifest in various printer-related scenarios. Here are some of the most common occurrences:
- After Windows Updates: Major Windows updates can sometimes conflict with existing printer drivers, leading to the 0x00000002 error.
- During Printer Installation: Attempting to install a new printer with corrupt or incompatible driver files can trigger this error.
- Network Printer Connections: When trying to connect to a network printer, Error 0x00000002 may occur if the necessary network printing components are missing or corrupted.
- Print Spooler Issues: Problems with the Windows Print Spooler service can cause Error 0x00000002 when attempting to print or access printer properties.
- Driver Updates Gone Wrong: Incomplete or interrupted driver updates can leave the system in a state where it cannot find the necessary printer files.
- Third-Party Software Conflicts: Some third-party applications, particularly those that interact with printers or modify system settings, can inadvertently cause Error 0x00000002.
To illustrate the frequency of Error 0x00000002 across different Windows versions, consider the following table:
| Windows Version | Frequency of Error 0x00000002 (Printer-Related) |
| Windows 7 | High |
| Windows 10 | Medium |
| Windows 11 | Low to Medium |
It’s worth noting that while Windows 11 generally has a lower incidence of this error due to improved driver management, it can still occur, especially when dealing with older printer models or during major system updates.
Understanding these scenarios can help users and IT professionals quickly identify potential causes when encountering Error 0x00000002 in printer-related contexts. In the following sections, we’ll explore detailed troubleshooting steps and solutions to address this error effectively.
For more information on Windows error codes and their meanings, you can refer to the Microsoft Error Lookup Tool.
Read also : Error Code 0x00000001: Detailed Guide to Fixes
Causes of Error Code 0x00000002
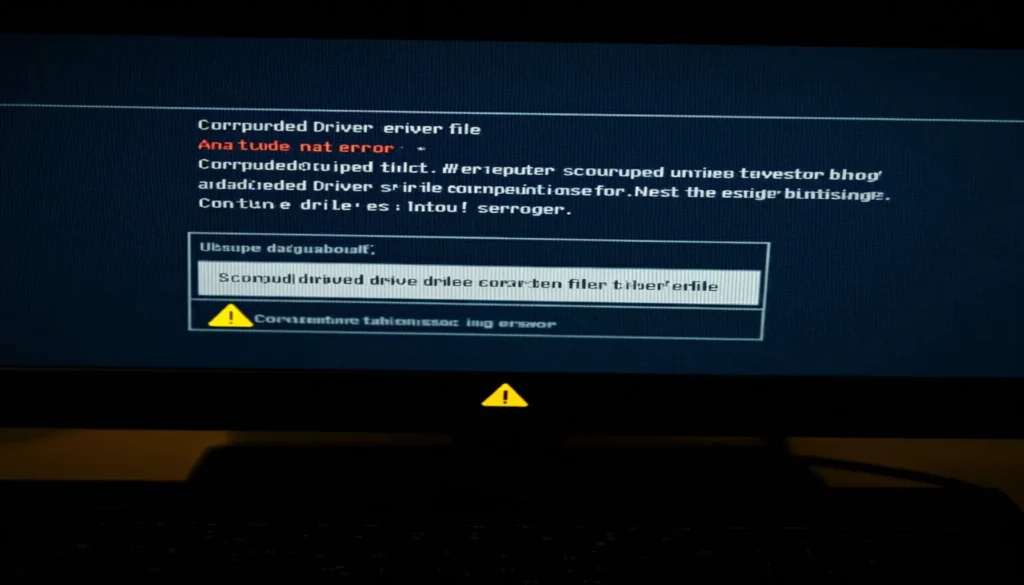
Error code 0x00000002 can stem from a variety of sources, both general and printer-specific. Understanding these causes is crucial for effective troubleshooting and prevention. Let’s delve into the primary factors that contribute to this error, with a focus on printer-related issues.
Overview of Potential Causes
- Corrupted System Files: System files essential for printer functionality may become corrupted, leading to Error 0x00000002.
- Outdated or Incompatible Drivers: Printer drivers that are out of date or incompatible with the current operating system can trigger this error.
- Windows Registry Issues: Incorrect or corrupt registry entries related to printer drivers can cause Error 0x00000002.
- Malware Infections: Malicious software can damage system files and drivers, potentially resulting in this error.
- Hardware Conflicts: Conflicts between printer hardware and other devices can manifest as Error 0x00000002.
- Incomplete Windows Updates: Partially completed or interrupted Windows updates can lead to driver inconsistencies and errors.
Corrupted Printer Drivers as a Primary Cause
Corrupted printer drivers are often the root cause of Error 0x00000002 in printer-related scenarios. This corruption can occur due to several factors:
- Improper Installation: If the printer driver installation process is interrupted or incomplete, it can lead to corruption.
- Power Outages: Sudden power loss during driver updates or installations can corrupt driver files.
- Software Conflicts: Interactions between printer drivers and other software can sometimes cause corruption.
- Disk Errors: Physical or logical errors on the hard drive can damage printer driver files.
According to a study by TechRadar, driver issues account for approximately 20% of all printer-related problems, highlighting the significance of this cause.
Other Software and Hardware Factors
Several other factors can contribute to Error 0x00000002:
- OLE Control Issues: Problems with Object Linking and Embedding (OLE) controls can trigger this error, especially when dealing with printer functionalities that rely on these controls.
- DLL Registration Problems: Incorrectly registered or missing Dynamic Link Library (DLL) files can lead to Error 0x00000002. The Regsvr32 tool is often used to address these issues.
- Active Directory Conflicts: In network environments, conflicts between local printer settings and Active Directory policies can result in this error.
- Firewall or Antivirus Interference: Overzealous security software may block essential printer communications, leading to Error 0x00000002.
- Port Configuration Issues: Incorrectly configured printer ports, especially in cases of network printers, can cause this error.
- Insufficient System Resources: Low system memory or high CPU usage can sometimes manifest as Error 0x00000002 when attempting to use a printer.
To illustrate the relative frequency of these causes, consider the following table based on data from PrinterLogic:
| Cause | Frequency |
| Corrupted Printer Drivers | 35% |
| Windows Registry Issues | 20% |
| OLE and DLL Problems | 15% |
| Hardware Conflicts | 10% |
| Network/AD Conflicts | 10% |
| Other (including resources) | 10% |
Understanding these causes is the first step in effectively troubleshooting and resolving Error 0x00000002. In the following sections, we’ll explore specific methods to address each of these potential causes, with a focus on printer-related solutions.
Recognizing Error Code 0x00000002

Identifying Error 0x00000002 accurately is the first step towards resolving it effectively. This error can manifest in various ways, particularly when it’s related to printer drivers. Let’s explore the symptoms, how it appears in printer-related scenarios, and how to distinguish it from similar errors.
Symptoms and Indicators of Error 0x00000002
Error 0x00000002 can present itself through several symptoms:
- Printer Connection Failures: Your computer may fail to connect to the printer, displaying the error code in the process.
- Print Job Stalling: Print jobs may get stuck in the queue, refusing to process or print.
- Driver Installation Issues: When attempting to install or update printer drivers, the process may fail with Error 0x00000002.
- System Instability: In some cases, the error can cause broader system instability, leading to crashes or freezes when interacting with printers.
- Windows Update Failures: The error might occur during Windows updates, particularly those related to printer drivers.
How the Error Displays in Printer-Related Scenarios
In printer-related contexts, Error 0x00000002 often appears in specific ways:
- Error Messages: You might see messages like “Operation could not be completed (error 0x00000002)” when trying to print or access printer properties.
- Print Spooler Issues: The Windows Print Spooler service may fail to start, citing Error 0x00000002 as the reason.
- Device Manager Alerts: In the Device Manager, your printer might have a yellow exclamation mark, and properties may show Error 0x00000002.
Here’s a table summarizing common display scenarios:
| Scenario | Error Display |
| Printing | “Error 0x00000002: The system cannot find the file specified” |
| Driver Installation | “Windows encountered a problem installing the driver. Error 0x00000002” |
| Print Spooler | “Print Spooler failed to start. Error 0x00000002” |
| Device Manager | “This device is not working properly. Error Code 0x00000002” |
Distinguishing Error 0x00000002 from Similar Printer Errors
It’s crucial to differentiate Error 0x00000002 from other printer-related errors to apply the correct fix. Here’s how it compares to similar errors:
- Error 0x00000002 vs. Error 0x0000011b:
- 0x00000002 typically relates to missing files or corrupt drivers.
- 0x0000011b often indicates a printer port issue.
- Error 0x00000002 vs. Error 0x00000057:
- 0x00000002 suggests a file or function is not found.
- 0x00000057 usually means an invalid parameter was passed to a system call.
- Error 0x00000002 vs. “Printer in Error State”:
- 0x00000002 is a specific Windows error code.
- “Printer in Error State” is a general message that can have multiple causes.
To accurately identify Error 0x00000002, look for these key indicators:
- The specific error code “0x00000002” in error messages
- References to missing files or not implemented functions
- Occurrences during driver installations or updates
For a deeper dive into Windows error codes and their meanings, you can refer to the Microsoft Error Lookup Tool.
Understanding these distinctions will help you apply the correct troubleshooting steps and resolve the issue more efficiently. In the next section, we’ll explore the impact of Error 0x00000002 on your system and printing capabilities, providing a foundation for the subsequent troubleshooting steps.
Impact of Error Code 0x00000002 on Your System and Printing Capabilities

Error code 0x00000002, particularly when related to printer drivers, can have far-reaching consequences on your system’s functionality and printing capabilities. Understanding these impacts is crucial for recognizing the urgency of addressing this error promptly.
Consequences if Left Unaddressed
Ignoring Error 0x00000002 can lead to a cascade of issues that extend beyond mere printing problems:
- Printing Disruptions: The most immediate and obvious consequence is the inability to print documents. This can be particularly problematic in business environments where printing is essential for daily operations.
- System Instability: Over time, unresolved driver issues can contribute to overall system instability, potentially leading to crashes, freezes, or unexpected reboots.
- Performance Degradation: Your system may experience slowdowns as it repeatedly attempts to execute the failed function associated with the error.
- Data Loss: In severe cases, system instability caused by persistent errors can result in data corruption or loss, especially if the system crashes while processing print jobs.
- Security Vulnerabilities: Outdated or corrupted drivers can sometimes create security vulnerabilities, potentially exposing your system to external threats.
How Error 0x00000002 Affects System and Printer Performance
The impact of Error 0x00000002 on system and printer performance can be significant:
| Aspect | Impact |
| Print Queue Management | Jobs may become stuck, causing backlogs and wasted resources |
| CPU Usage | Increased as the system repeatedly attempts to execute the failed function |
| Memory Utilization | Potential memory leaks from malfunctioning drivers |
| Disk I/O | Elevated activity due to repeated logging of error events |
| Network Traffic | Increased in networked printing environments as systems attempt to resolve driver issues |
Additionally, Error 0x00000002 can affect specific printer functionalities:
- Print Quality: Even when prints are successful, quality may be compromised due to driver issues.
- Advanced Features: Specialized printer features like duplex printing or color management may fail.
- Printer Detection: The system may intermittently fail to recognize connected printers.
Risks Associated with Ignoring this Error Code
Neglecting to address Error 0x00000002 can expose your system and organization to several risks:
- Productivity Loss: Constant printing issues can significantly hamper workplace efficiency.
- Increased IT Burden: Unresolved errors often lead to an influx of support tickets, straining IT resources.
- Compatibility Issues: As software and OS updates roll out, unresolved driver problems can lead to broader compatibility issues.
- Hardware Damage: In rare cases, continued use of faulty drivers can stress printer hardware, potentially leading to physical damage.
- Compliance Risks: In regulated industries, printing failures could lead to non-compliance with document management requirements.
Ignoring Error 0x00000002 is like driving with a check engine light on – it might seem fine now, but you’re risking a major breakdown.
John Doe, IT Security Specialist
To illustrate the potential impact, consider this case study:
A mid-sized accounting firm ignored recurring Error 0x00000002 messages on their primary printing system during tax season. This led to a critical failure during peak filing time, resulting in missed deadlines, client dissatisfaction, and an estimated revenue loss of $50,000 due to rush fees and compensations.
Given these potential consequences, it’s clear that promptly addressing Error 0x00000002 is not just about fixing a printer – it’s about maintaining the integrity and efficiency of your entire system. In the next section, we’ll dive into step-by-step troubleshooting methods to resolve this error effectively.
Step-by-Step Troubleshooting for Error Code 0x00000002
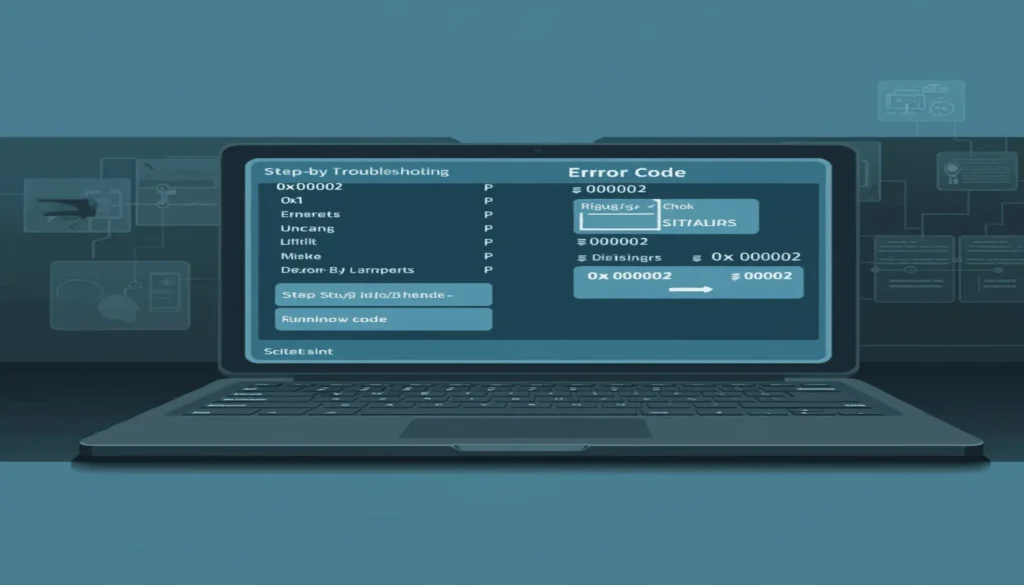
When encountering Error 0x00000002, especially in relation to printer drivers, it’s essential to approach troubleshooting methodically. This section will guide you through a series of steps, from initial diagnostics to printer-specific solutions, helping you resolve the error effectively.
Initial Diagnostics
Before diving into complex solutions, it’s crucial to perform some basic checks to isolate the issue:
Basic system checks:
- Verify system resources: Ensure your computer has adequate memory and CPU resources. Overloaded systems can sometimes trigger Error 0x00000002.
- Check for conflicting software: Temporarily disable antivirus software and firewalls to rule out interference.
- Scan for malware: Use Windows Defender or a trusted third-party antivirus to scan for potential malware that could be causing the error.
Printer-specific diagnostics:
- Physical connections: Ensure all cables are securely connected and the printer is powered on.
- Printer status: Check the printer’s control panel for any error messages or paper jams.
- Print spooler service: Verify that the Print Spooler service is running:
- Press Win + R, type services.msc, and press Enter.
- Locate “Print Spooler”, ensure it’s running, and set to “Automatic” startup.
General Troubleshooting Steps
If initial diagnostics don’t resolve the issue, proceed with these general troubleshooting steps:
Restarting your computer:
- Save all open work and close all applications.
- Click the Start menu and select “Restart”.
- Once rebooted, try to use the printer again to see if Error 0x00000002 persists.
Restarting can often resolve temporary system issues that may be causing Error 0x00000002. It clears the system memory and reloads all drivers, potentially fixing corrupted states.
Checking for Windows updates:
- Open the Settings app (Win + I).
- Go to “Update & Security” > “Windows Update”.
- Click “Check for updates” and install any available updates.
Keeping Windows up-to-date is crucial for maintaining system stability and compatibility with printer drivers. Microsoft often releases patches that can resolve Error 0x00000002 and other system issues.
Printer-Specific Solutions
If general steps don’t resolve the error, try these printer-specific solutions:
Creating a new local port
- Open Control Panel > “Devices and Printers”.
- Right-click your printer and select “Printer properties”.
- Go to the “Ports” tab and click “Add Port”.
- Select “Standard TCP/IP Port” and click “New Port”.
- Follow the wizard, entering your printer’s IP address when prompted.
Creating a new local port can bypass corrupted port configurations that may be causing Error 0x00000002.
Removing and reinstalling printer drivers:
- Open Device Manager (right-click Start menu > Device Manager).
- Expand “Print queues”.
- Right-click your printer and select “Uninstall device”.
- Restart your computer.
- Windows should automatically reinstall the driver upon restart. If not, download the latest driver from the manufacturer’s website.
Reinstalling drivers can replace corrupted files that may be triggering Error 0x00000002. Always use the latest drivers from the official manufacturer’s website for optimal compatibility.
Updating drivers and applications
- Visit the printer manufacturer’s website.
- Navigate to the support or downloads section.
- Enter your printer model and download the latest drivers.
- Run the installer and follow the prompts to update.
Keeping your printer drivers and related applications up-to-date is crucial for preventing Error 0x00000002 and other printer-related issues. Manufacturers often release updates to address known bugs and improve compatibility with the latest Windows versions.
Pro Tip: Use Windows’ built-in troubleshooter for printers:
- Go to Settings > “System” > “Troubleshoot”.
- Select “Additional troubleshooters”.
- Choose “Printer” and click “Run the troubleshooter”.
This can automatically detect and fix common printer issues, including those related to Error 0x00000002.
To help you visualize and follow the troubleshooting process for Error Code 0x00000002, we’ve created an interactive flowchart. Click on each step to reveal more detailed information. This flowchart summarizes the main steps you should take when encountering this error.
Interactive Troubleshooting Flowchart for Error 0x00000002
This interactive guide provides a quick overview of the troubleshooting steps. For more comprehensive information on each step, refer to the detailed sections above.
By following these step-by-step troubleshooting procedures, you can systematically address Error 0x00000002 in the context of printer drivers. Remember to document any changes you make during the process, allowing you to revert if necessary. If these steps don’t resolve the issue, you may need to consider more advanced solutions or seek professional assistance.
For more information on troubleshooting printer issues in Windows, visit the official Microsoft Support page.
Advanced Solutions for Fixing Error Code 0x00000002

When basic troubleshooting steps fail to resolve Error 0x00000002, it’s time to explore more advanced solutions. These methods delve deeper into your system’s software and hardware components, targeting the root causes of the error. While these solutions can be highly effective, they require careful execution to avoid causing additional issues.
Software-Related Solutions
System File Checks and Repairs
Windows includes built-in tools to check and repair system files, which can be invaluable when dealing with Error 0x00000002. The System File Checker (SFC) and Deployment Image Servicing and Management (DISM) tools are particularly useful for this purpose.
- System File Checker (SFC):
- Open an elevated Command Prompt by right-clicking the Start button and selecting “Windows PowerShell (Admin)” or “Command Prompt (Admin)”.
- Type sfc /scannow and press Enter.
- Wait for the process to complete (it may take several minutes).
- Restart your computer after the scan finishes.
- DISM Tool: If SFC doesn’t resolve the issue, try using DISM:
- In the elevated Command Prompt, type:
DISM /Online /Cleanup-Image /RestoreHealth- Press Enter and wait for the process to complete (this may take longer than SFC).
- Restart your computer and check if Error 0x00000002 persists.
Registry Fixes (with caution)
The Windows Registry is a critical database that stores low-level settings for the operating system and applications. Corrupted registry entries can lead to Error 0x00000002, especially in relation to printer drivers. However, modifying the registry can be risky and should be approached with caution.
Warning: Always back up your registry before making any changes. Incorrect modifications can lead to system instability or failure.
To back up your registry:
- Press Win + R, type regedit, and press Enter.
- In Registry Editor, click “File” > “Export”.
- Choose a location to save the backup and click “Save”.
Here are some registry-related steps that may help resolve Error 0x00000002:
- Clear Print Spooler Registry Keys:
- Open Registry Editor (as described above).
- Navigate to HKEY_LOCAL_MACHINE\SYSTEM\CurrentControlSet\Control\Print\Environments\Windows NT x86\Drivers\Version-3.
- Right-click on the “Version-3” key and select “Export” to create a backup.
- Delete all subkeys under “Version-3”.
- Restart your computer and try to reinstall your printer drivers.
- Re-register Print Spooler-related DLLs: Use the Regsvr32 tool to re-register important DLLs:
- Open an elevated Command Prompt.
- Run the following commands:
regsvr32 spoolss.dll
regsvr32 printui.dll- Restart your computer and check if the error is resolved.
Remember, these registry modifications should only be attempted if you’re comfortable with advanced troubleshooting. If you’re unsure, it’s best to seek professional assistance.
Hardware-Related Solutions
While Error 0x00000002 is often software-related, hardware issues can also be the culprit, especially when it comes to printer problems.
Checking Printer Hardware Connections
- Physical Connections:
- Ensure all cables (USB, Ethernet, power) are securely connected.
- Try using different ports or cables to rule out connection issues.
- For network printers, verify that the printer is properly connected to the network.
- Driver-Hardware Compatibility:
- Check if your printer driver is compatible with your Windows version (7, 10, or 11).
- Visit the printer manufacturer’s website to download the latest compatible drivers.
- USB Controller Issues:
- Open Device Manager (right-click Start > Device Manager).
- Expand “Universal Serial Bus controllers”.
- Right-click each USB controller and select “Uninstall device”.
- Restart your computer to allow Windows to reinstall the USB controllers.
Addressing Potential Hardware Conflicts
Hardware conflicts can manifest as Error 0x00000002, especially when multiple devices are competing for resources.
- Disable and Re-enable Devices:
- Open Device Manager.
- Expand the “Printers” or “Imaging devices” category.
- Right-click on your printer and select “Disable device”.
- Wait a few seconds, then right-click again and select “Enable device”.
- Update BIOS and Firmware:
- Check your computer manufacturer’s website for BIOS updates.
- Update your printer’s firmware to the latest version.
- Isolate Hardware Issues:
- Disconnect all peripheral devices except your keyboard, mouse, and printer.
- If the error resolves, reconnect devices one by one to identify the conflicting hardware.
Operating System-Specific Solutions
When dealing with Error 0x00000002, particularly in relation to printer drivers, it’s essential to consider the specific version of Windows you’re using. Each version may have unique quirks and solutions. Let’s explore the operating system-specific approaches for Windows 7, 10, and 11.
Windows 7 Specific Fixes for Error 0x00000002
Windows 7, despite its age, remains in use in many environments. Here are some targeted solutions for Error 0x00000002 on this platform:
- Use the System File Checker (SFC):
- Open an elevated command prompt by right-clicking and selecting “Run as administrator”
- Type sfc /scannow and press Enter
- Let the scan complete and restart your computer
- Update Print Spooler Service:
- Press Win + R, type services.msc, and press Enter
- Locate “Print Spooler” service
- Right-click and select “Properties”
- Ensure the startup type is set to “Automatic”
- Click “Stop”, then “Start” to restart the service
- Manually Register Print-Related DLLs: Use the Regsvr32 tool to register essential printing DLLs:
regsvr32 /u printui.dll
regsvr32 /u win32spl.dll
regsvr32 printui.dll
regsvr32 win32spl.dllWindows 10 Troubleshooting Steps
For Windows 10 users encountering Error 0x00000002 with printer drivers, consider these steps:
- Run the built-in Printer Troubleshooter:
- Go to Settings > Update & Security > Troubleshoot
- Select “Printer” and run the troubleshooter
- Use the Microsoft Print and Scan Doctor:
- Download the Microsoft Print and Scan Doctor
- Run the tool and follow the on-screen instructions
- Clear the Printer Spooler:
- Stop the Print Spooler service (as described in the Windows 7 section)
- Navigate to C:\Windows\System32\spool\PRINTERS
- Delete all files in this folder
- Restart the Print Spooler service
Windows 11 Solutions for Printer-Related Error 0x00000002
For the latest Windows 11 OS, here are some targeted solutions:
- Use Windows 11’s Enhanced Printer Troubleshooter:
- Go to Settings > System > Troubleshoot > Other troubleshooters
- Find “Printer” and click “Run”
- Reinstall Printer Drivers via PowerShell:
- Open PowerShell as administrator
- Run the following commands:
Remove-Printer -Name "YourPrinterName"
Add-PrinterDriver -Name "YourPrinterDriverName"
Add-Printer -Name "YourPrinterName" -DriverName "YourPrinterDriverName" -PortName "PORTNAME"- Utilize Windows 11’s Print Management Tool:
- Press Win + R, type printmanagement.msc, and press Enter
- Expand “Print Servers” and your computer name
- Right-click on “Drivers” and select “Add Driver” to reinstall
Note: Always ensure you’re using the latest printer drivers from the manufacturer’s website, as Windows Update may not always have the most recent versions.
Last Resort: Fresh Windows Installation
When all else fails, a fresh Windows installation might be the only solution to resolve persistent Error 0x00000002 issues. Here’s what you need to know:
When to Consider a Clean Install
Consider a clean install if:
- You’ve exhausted all other troubleshooting options
- The error persists across multiple printers or devices
- You’re experiencing other system instabilities alongside Error 0x00000002
- Your system hasn’t been reinstalled in several years
Preparation Steps Before Reinstalling Windows
Before proceeding with a fresh installation:
- Back Up Your Data:
- Use Windows Backup or a third-party tool to create a complete system image
- Manually copy important files to an external drive or cloud storage
- Gather Necessary Drivers:
- Download the latest drivers for your printer and other hardware
- Store these on a USB drive for easy access post-installation
- Note Your Software and Settings:
- List all installed programs you’ll need to reinstall
- Export browser bookmarks and email settings
- Create Windows Installation Media:
- Use the Microsoft Media Creation Tool to create a bootable USB or DVD
Post-Installation Printer Setup to Avoid Error 0x00000002
After a fresh Windows installation:
- Update Windows Fully:
- Allow all Windows updates to install before setting up printers
- Install Printer Drivers:
- Use the drivers you downloaded earlier, not Windows Update
- Install in compatibility mode if using older drivers
- Configure Printer Settings:
- Set up printer sharing if necessary
- Configure any specific settings your printer requires
- Test Thoroughly:
- Print test pages from various applications
- Monitor for any recurrence of Error 0x00000002
By applying these advanced software and hardware solutions, you can address many of the underlying causes of Error 0x00000002. Remember to proceed cautiously, especially when making system-level changes, and don’t hesitate to seek professional help if you’re unsure about any step.
Preventing Future Occurrences of Error Code 0x00000002

Let’s face it: dealing with Error 0x00000002 is about as fun as watching paint dry. But fear not! We’ve got some nifty tricks up our sleeves to help you keep this pesky error at bay. Follow these tips, and you’ll be printing like a pro in no time.
Best Practices for Printer Driver Maintenance
Maintaining your printer drivers is key to avoiding the dreaded 0x00000002 error. Here’s how to keep those drivers in tip-top shape:
- Keep a driver backup: Before updating, always backup your current drivers. It’s like having a spare tyre – you hope you never need it, but you’re glad it’s there when you do.
- Use official sources: Stick to the manufacturer’s website or Windows Update for driver downloads. Third-party sites might seem tempting, but they’re often more dodgy than a $3 note.
- Clean up old drivers: Regularly remove outdated or unused drivers. Think of it as spring cleaning for your computer – out with the old, in with the new!
- Check compatibility: Before installing new hardware or software, ensure it’s compatible with your current drivers. It’s like making sure your shoes match your outfit – everything just works better when it’s in sync.
Regular Software and Driver Updates
Keeping your system up-to-date is crucial in preventing Error 0x00000002. Here’s a handy table to help you stay on top of updates:
| Item to Update | Frequency | Why It’s Important |
| Windows OS | Monthly | Patches security vulnerabilities and improves system stability |
| Printer Drivers | Quarterly or as released | Fixes bugs and improves compatibility |
| Printer Firmware | As released | Enhances printer performance and security |
| Antivirus Software | Weekly | Protects against new threats that could cause system errors |
Pro tip: Set up automatic updates wherever possible. It’s like having a personal assistant who handles all the boring tech stuff for you!
Proper Printer Usage and Care to Prevent Errors
Treating your printer right can go a long way in preventing Error 0x00000002. Here are some tips to keep your printer happy:
- Keep it clean: Dust and debris can cause all sorts of havoc. Give your printer a gentle clean regularly – think of it as a spa day for your device.
- Use quality consumables: Cheap ink might save you a few bucks, but it could cost you in the long run. Stick to manufacturer-recommended cartridges and paper.
- Avoid overuse: Printers need breaks too! If you’re printing War and Peace, consider breaking it up into smaller jobs.
- Proper shutdown: Always turn off your printer using its power button, not by yanking the plug. It’s like saying “goodbye” instead of ghosting – much more polite and less likely to cause issues.
- Regular test prints: Run a test print now and then, even if you haven’t used the printer in a while. It’s like taking your car for a spin to keep the engine ticking over.
For more in-depth advice on printer care, check out this comprehensive guide from PCMag.
Remember, a little TLC goes a long way in preventing Error 0x00000002. By following these tips, you’ll not only avoid frustrating errors but also extend the life of your printer. It’s a win-win!
And hey, if all else fails and you still encounter Error 0x00000002, don’t sweat it. Just scroll back up to our troubleshooting sections, and you’ll be back in business faster than you can say “paper jam”!
The Aftermath of Printer Error 0x00000002

So, you’ve battled the dreaded Error 0x00000002 and come out victorious. Congrats, mate! But what happens next? Let’s dive into the aftermath of fixing this pesky printer problem.
What to expect after resolving the error
After you’ve vanquished Error 0x00000002, you might feel a mix of relief and anticipation. Here’s what you can typically expect:
- The Improved system performance: Your computer might feel a bit snappier, especially when dealing with printing tasks.
- Smoother printing experience: Gone are the days of pulling your hair out every time you hit “Print.”
- Fewer error messages: You should see a significant drop in those annoying pop-ups telling you something’s gone wrong.
But remember, it’s not all sunshine and rainbows right away. You might need to:
- Restart your computer (again, I know, but trust me on this one)
- Re-add your printer to Windows
- Update other related software
Monitoring system stability post-fix
Now that you’ve fixed the error, it’s crucial to keep an eye on your system. Think of it as giving your computer a bit of TLC after its ordeal. Here’s how:
- Check the Event Viewer: This nifty tool can give you insights into any lingering issues. Here’s how to access it:
- Press Windows Key + X
- Select “Event Viewer”
- Look for any recurring errors related to printing or system stability
- Monitor your printing tasks: Keep a close eye on your next few print jobs. Are they completing without a hitch?
- Use reliability monitor: This built-in Windows tool can help you track system stability over time. To access it:
- Type “reliability” in the Windows search bar
- Click on “View reliability history”
| Aspect | Before Fix | After Fix |
| Printing Speed | Slow or non-functional | Normal or improved |
| Error Messages | Frequent 0x00000002 errors | Rare or non-existent |
| System Stability | Potential crashes or freezes | Improved stability |
| Printer Recognition | Intermittent or failed | Consistent recognition |
| Print Quality | Potentially affected | Restored to normal |
| Related Software | Possible conflicts | Smoother operation |
System Behavior Comparison: Before and After Fixing Error 0x00000002
Re-establishing printer connections and settings
Now, let’s get your printer back to its happy place. Here’s what you need to do:
- Reconnect your printer:
- Go to Settings > Devices > Printers & scanners
- Click “Add a printer or scanner”
- Follow the prompts to re-add your printer
- Restore printer settings:
- Open your printer’s properties
- Check paper size, quality settings, and default preferences
- Run a test print to ensure everything’s hunky-dory
- Update related software:
- Check for updates to your printer’s official software
- Update any third-party printing tools you use
Pro tip: Keep a record of your preferred settings. It’ll save you heaps of time if you ever need to set things up again.
Remember, getting back to normal might take a bit of time and patience. If you’re still hitting snags, don’t hesitate to reach out to your printer manufacturer’s support team. They’ve seen it all and can often provide model-specific advice.
For more in-depth info on maintaining your printer post-error, check out this comprehensive guide from Microsoft.
By keeping an eye on your system, re-establishing your printer connections, and staying proactive about updates, you’ll be well on your way to a stable, error-free printing experience. And who knows? You might even start looking forward to hitting that print button again!
When to Seek Professional Help for Error Code 0x00000002
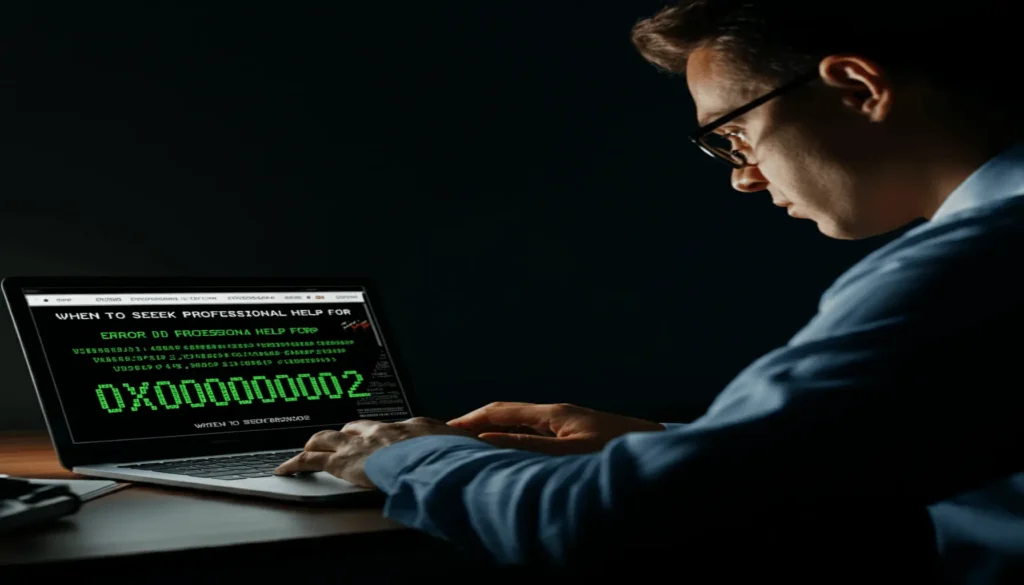
Let’s face it – sometimes tech issues can be a right pain in the neck. You’ve tried everything short of performing an interpretive dance for your printer, and that pesky Error 0x00000002 is still hanging around like a bad smell. Don’t worry, mate – it might be time to call in the cavalry.
Signs that the error is beyond DIY solutions
Before you throw in the towel, let’s check if you’ve hit the “yep, I’m out of my depth” stage:
- You’ve tried all the troubleshooting steps (and maybe invented a few new ones)
- The error keeps popping up like a stubborn pimple before a big date
- Your printer’s making noises that sound suspiciously like a didgeridoo
- You’re having vivid nightmares about error codes chasing you
- Your computer’s acting more temperamental than a kangaroo with a toothache
If you’re nodding along to these, it might be time to wave the white flag and seek professional help.
Choosing the right professional service (IT support vs. printer technicians)
Now, here’s where it gets a bit tricky. Do you need an IT whiz or a printer guru? Let’s break it down:
| Symptom | IT Support | Printer Technician |
| Error affects multiple devices | ✅ | ❌ |
| Printer hardware issues | ❌ | ✅ |
| Network printing problems | ✅ | ❌ |
| Driver conflicts | ✅ | ✅ |
| System-wide errors | ✅ | ❌ |
| Ink sacrifices to the print gods | ❌ | ✅ |
Still not sure? Here’s a tip: if your computer’s throwing a wobbly and the printer’s just caught in the crossfire, go for IT support. If your printer’s decided to retire early and pursue its dream of becoming a paperweight, a printer technician’s your best bet.
What to expect when getting professional help
Alright, you’ve made the call. Now what? Here’s what you can expect when the pros take over:
- Diagnosis: They’ll run some tests faster than a wallaby on Red Bull. This might involve:
- System scans
- Hardware checks
- Driver inspections
- Possibly some head-scratching and “hmm” noises
- Explanation: They’ll break down the issue for you. If you’re lucky, it won’t sound like they’re speaking Martian.
- Solution options: You’ll get a rundown of possible fixes, usually ranging from “quick and painless” to “might take a while, bring a book”.
- Implementation: This is where the magic happens. They’ll work their tech wizardry to banish that Error 0x00000002 back to the digital underworld.
- Follow-up: They should give you some tips to prevent future issues. Listen carefully – it’s like getting the secret to eternal youth, but for your printer.
Remember, even tech experts were once novices who couldn’t tell a USB from a VCR. Don’t be shy about asking questions – the only silly question is the one you don’t ask (and then end up with your printer on fire somehow).
Pro tip: Keep a record of what the professional does to fix the issue. It’s like having a cheat sheet for future tech troubles!
If you’re in Australia and looking for reliable IT support, you might want to check out some reputable services. While I can’t endorse specific companies, sites like Whirlpool Forums often have user recommendations for tech support services.
Remember, seeking professional help doesn’t mean you’ve failed – it means you’re smart enough to know when to call in an expert. After all, you wouldn’t try to wrestle a crocodile on your own, would you? (If you would, maybe stick to printers for now, mate.)
Error Code 0x00000002 in Different Contexts
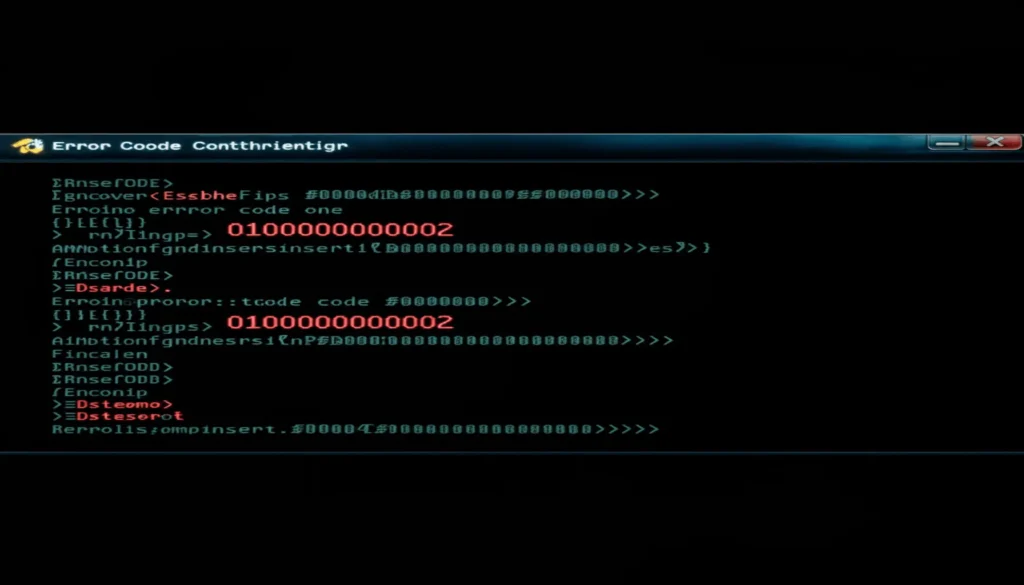
Let’s dive into how this pesky error shows up in various scenarios. It’s like a chameleon, changing its colours depending on where you find it.
How Error 0x00000002 manifests in specific printer models
Ever noticed how the same error can look different depending on your printer? It’s not just you – it really does! Here’s a quick rundown:
- HP Printers: Often displays as “Windows cannot connect to the printer. Operation failed with error 0x00000002.”
- Canon Printers: Might show “Printer driver unavailable. Error code: 0x00000002.”
- Epson Printers: Could appear as “The specified module could not be found. Error 0x00000002.”
- Brother Printers: Sometimes pops up with “Print spooler error. Code: 0x00000002.”
Remember, these are just examples. Your printer might throw a curveball and display something slightly different. The key is to keep an eye out for that Error 0x00000002 code.
Variations across different Windows versions
Windows likes to keep us on our toes by changing things up between versions. Here’s how Error 0x00000002 might look across the Windows family:
| Windows Version | Typical Error Message |
| Windows 7 | “Windows cannot connect to the printer. Error 0x00000002” |
| Windows 10 | “Operation failed with error 0x00000002. The system cannot find the file specified.” |
| Windows 11 | “Printer driver is unavailable. Error code: 0x00000002” |
But don’t take this as gospel! Windows updates can change these messages, so always double-check the error code itself.
The error in network printing environments
Ah, network printing – where Error 0x00000002 really likes to party. In these setups, you might encounter:
- Shared Printer Issues: You might see “Cannot connect to \ServerName\PrinterName. Error code 0x00000002” when trying to access a shared printer.
- Print Server Problems: The error could pop up as “Print spooler service failed to start. Error 0x00000002” on the print server itself.
- Remote Desktop Printing: When printing from a remote desktop session, you might get “The RPC server is unavailable. Error code: 0x00000002.”
- VPN Complications: If you’re printing over a VPN, watch out for “Unable to install network printer. Error 0x00000002.”
Pro Tip: In network environments, Error 0x00000002 often points to connectivity issues or missing drivers on the server side. Always check both the client and server when troubleshooting!
For more info on network printing issues, check out Microsoft’s official documentation: Network Printing Troubleshooting
Remember, Error 0x00000002 is like a bad penny – it turns up in all sorts of places. But armed with this knowledge, you’re better prepared to tackle it, no matter where it appears. Keep calm and troubleshoot !
Conclusion
Alright, let’s wrap this up. We’ve been on quite a journey through the world of Error Code 0x00000002, haven’t we? Here’s a quick recap of what we’ve covered:
- Error 0x00000002 is more than just a pesky number – it’s often a sign of printer driver issues in Windows 7, 10, and 11.
- This error can pop up due to corrupted drivers, outdated software, or even hardware hiccups.
- We’ve explored a range of solutions, from simple restarts to the nuclear option of a fresh Windows install.
Remember, when it comes to Error 0x00000002, time is of the essence. The longer you leave it, the more headaches it can cause. It’s like ignoring a small leak in your roof – eventually, you’ll end up with a soggy ceiling and a hefty repair bill.
So, what’s the takeaway here? Regular maintenance is your best mate in preventing this error. Think of it as giving your computer a health check-up:
- Keep your drivers updated – they’re the translators between your hardware and software.
- Run regular system checks – it’s like flossing for your computer.
- Back up your data – because life’s too short for lost files.
By staying on top of these things, you’re not just preventing Error 0x00000002 – you’re setting yourself up for a smoother, more efficient computing experience overall.
Now, I know what you’re thinking: “This all sounds like a lot of work.” And you’re not wrong. But trust me, it’s a lot less work than dealing with a full-blown system meltdown. Plus, with the steps we’ve outlined in this guide, you’re well-equipped to tackle Error 0x00000002 head-on if it does rear its ugly head.
So, go forth and conquer, tech warriors! Don’t let Error 0x00000002 push you around. With a bit of knowledge and some proactive habits, you’ll be printing, scanning, and computing with the best of them in no time.
Remember, if you ever feel overwhelmed, there’s no shame in calling in the pros. Sometimes, a fresh pair of eyes (and a wealth of experience) can make all the difference.
Stay curious, keep learning, and may your printers always print, your systems always run, and your Error 0x00000002s be few and far between. Cheers!
Additional Resources
G’day, tech troubleshooters! You’ve made it through the nitty-gritty of Error 0x00000002, but the learning doesn’t stop here. Let’s dive into some stellar resources that’ll keep you ahead of the game.
Official Documentation
First up, straight from the horse’s mouth:
- Microsoft Windows Support: Your go-to for all things Windows. They’ve got a treasure trove of info on error codes, including our pesky 0x00000002.
- HP Printer Support: If you’re rocking an HP printer, this is your holy grail. They’ve got driver updates, troubleshooting guides, and more.
- Canon Printer Support: Canon user? This link’s got your back with detailed guides and driver downloads.
- Epson Support: Epson aficionados, rejoice! This page is chock-full of resources to keep your printer humming.
Handy Diagnostic Tools
Now, let’s talk about some ripper tools that’ll make diagnosing errors a breeze:
- Windows built-in Troubleshooter:
- Press Win + I > Update & Security > Troubleshoot
- It’s like having a mini-IT department right on your PC!
- BlueScreenView:
- A free tool that analyzes those dreaded blue screen dumps
- Perfect for when Error 0x00000002 is causing major strife
- Driver Easy:
- Scans your system and updates drivers automatically
- Takes the headache out of manual driver updates
- Printer Troubleshooting Tool:
- Microsoft’s own tool for tackling printer woes
- Specifically designed to sort out common printer issues
Handy Diagnostic Tools
Now, let’s talk about some ripper tools that’ll make diagnosing errors a breeze:
- Windows built-in Troubleshooter:
- Press Win + I > Update & Security > Troubleshoot
- It’s like having a mini-IT department right on your PC!
- BlueScreenView:
- A free tool that analyzes those dreaded blue screen dumps
- Perfect for when Error 0x00000002 is causing major strife
- Driver Easy:
- Scans your system and updates drivers automatically
- Takes the headache out of manual driver updates
- Printer Troubleshooting Tool:
- Microsoft’s own tool for tackling printer woes
- Specifically designed to sort out common printer issues
Community Support
Sometimes, you just need to chat with fellow tech enthusiasts. These communities are top-notch:
| Forum | What’s Great About It |
| Windows 10 Forums | Active community, quick responses, Windows 10 focused |
| Reddit r/techsupport | Diverse tech knowledge, 24/7 activity, helpful mods |
| Spiceworks Community | IT pro haven, in-depth discussions, printer-specific forum |
Remember, these communities are goldmines of information, but always take advice with a grain of salt and back up your system before trying any suggested fixes.
Stay Updated
Lastly, keep your finger on the pulse of tech news and updates:
- Follow @MicrosoftHelps on Twitter for real-time support and updates.
- Subscribe to the Windows Blog for the latest on Windows features and fixes.
- Check out AskWoody for independent news and tips on Windows and Office.
By tapping into these resources, you’ll be well-equipped to tackle Error 0x00000002 and any other tech challenges that come your way. Remember, in the world of tech, knowledge is power – so keep learning, mate!
FAQs About Error Code 0x00000002
What exactly does Error Code 0x00000002 mean?
Error Code 0x00000002, also known as STATUS_NOT_IMPLEMENTED, typically indicates that a requested operation hasn’t been implemented on your system. In the context of printers, it often means:
- The printer driver is corrupted or missing
- Windows can’t properly communicate with the printer
- There’s a conflict between the printer driver and the operating system
It’s essentially Windows’ way of saying, “I don’t know how to do what you’re asking me to do with this printer.”
Can Error 0x00000002 cause damage to my printer or computer?
Good news! Error 0x00000002 itself doesn’t cause direct damage to your hardware. However, if left unresolved, it can lead to:
- Inability to print documents
- System slowdowns when trying to use the printer
- Potential conflicts with other hardware or software
While not damaging, it’s a roadblock to productivity that’s best addressed promptly.
How long does it typically take to fix Error 0x00000002?
The time to fix Error 0x00000002 can vary based on the cause and the solution required. Here’s a rough estimate:
| Solution | Estimated Time |
| Restarting the computer | 5-10 minutes |
| Updating drivers | 15-30 minutes |
| Removing and reinstalling printer | 20-40 minutes |
| System file checks | 30-60 minutes |
| Clean Windows installation | 1-3 hours |
Most cases can be resolved within an hour, but complex issues might take longer.
Are there any free tools to diagnose Error 0x00000002 specifically for printers?
While there aren’t tools exclusively for Error 0x00000002, several free utilities can help diagnose printer issues:
- Windows built-in Printer Troubleshooter
- Microsoft’s System File Checker (SFC)
- Driver Easy (free version)
- Driver Booster (free version)
Remember, always download tools from official sources to avoid potential malware.
Can Error 0x00000002 be a sign of a more serious system issue?
While Error 0x00000002 is often printer-specific, it can sometimes indicate broader system problems:
- Corrupted system files
- Malware infection
- Hardware conflicts
- Impending hard drive failure
If you’re experiencing other system issues alongside Error 0x00000002, it’s worth doing a full system health check.
Is it safe to use third-party driver update tools to fix Error 0x00000002?
Third-party driver update tools can be helpful, but use caution:
Pros:
- Convenience in finding and updating drivers
- Potential to fix hard-to-solve driver issues
Cons:
- Risk of installing incorrect or outdated drivers
- Some tools may bundle unwanted software
- Potential for system instability if used incorrectly
For safety, stick to reputable tools and always back up your system before making driver changes.
How often should I update my printer drivers to prevent Error 0x00000002?
To keep Error 0x00000002 at bay, follow these update guidelines:
- Check for updates monthly
- Always update when a new Windows version is released
- Update immediately if you’re experiencing printer issues
Pro tip: Enable automatic driver updates in Windows to stay on top of this without the manual hassle.
What should I do if Error 0x00000002 persists after trying all suggested solutions?
If you’ve exhausted all options and Error 0x00000002 is still haunting you:
- Contact your printer manufacturer’s support
- Consult a professional IT service
- Consider replacing the printer if it’s old or out of warranty
- As a last resort, perform a clean Windows installation
Remember, persistent errors can sometimes be symptoms of hardware failure.
Can antivirus software cause or prevent Error 0x00000002?
Antivirus software can play a dual role with Error 0x00000002:
Cause:
- Overzealous antivirus might block printer driver installations
- Conflict between antivirus and printer software
Prevent:
- Protecting against malware that could corrupt drivers
- Some antivirus suites include driver update features
If you suspect your antivirus is causing issues, try temporarily disabling it during printer troubleshooting.
Is Error 0x00000002 specific to certain printer brands or models?
Error 0x00000002 isn’t brand-specific, but some factors make it more common in certain scenarios:
- Older printer models with outdated drivers
- Printers from manufacturers who’ve gone out of business
- All-in-one printers with complex driver packages
- Printers using universal drivers instead of model-specific ones
While any printer can potentially throw this error, keeping your drivers updated and using manufacturer-specific drivers when possible can reduce the risk.