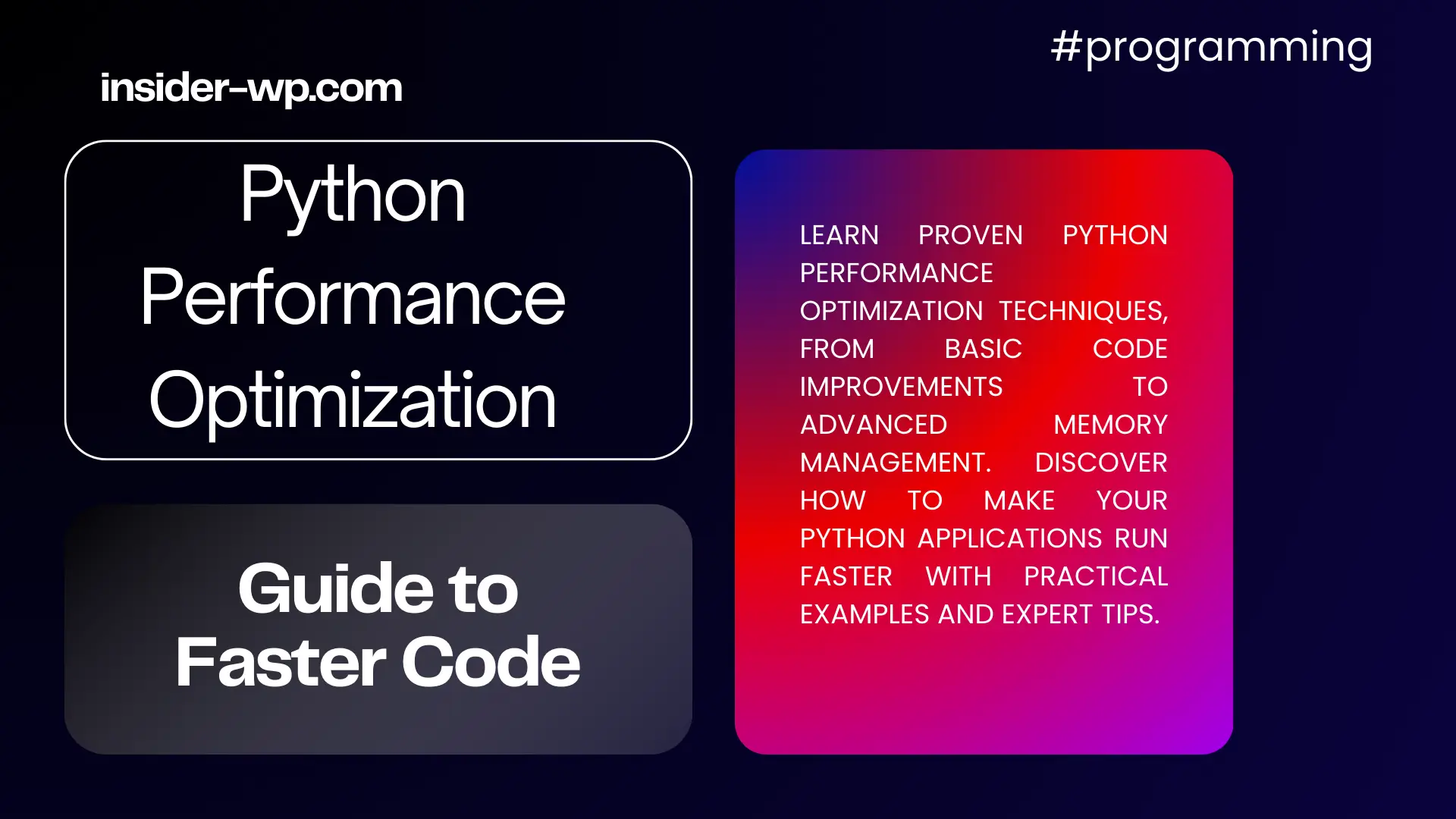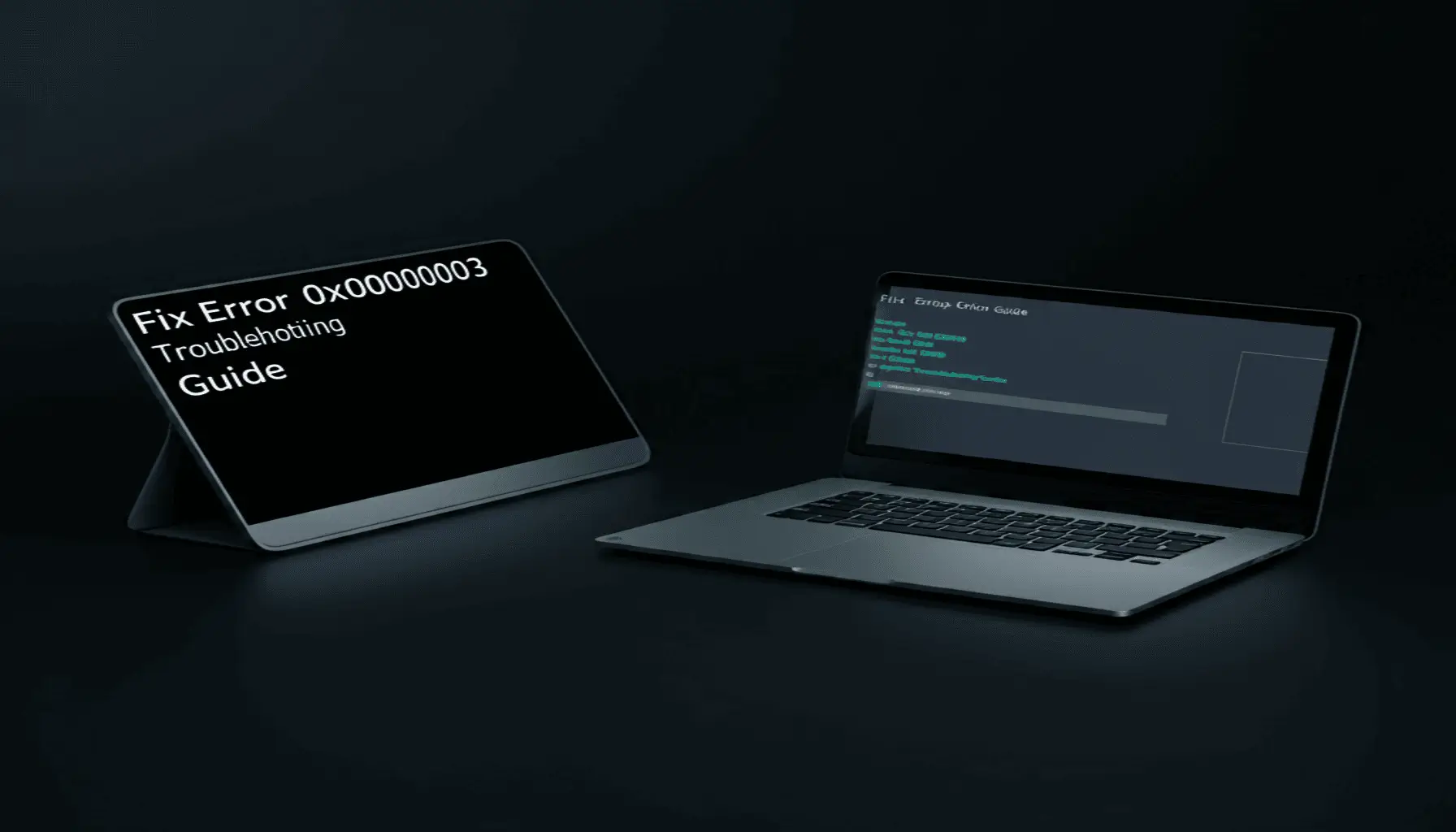Error Code 0x00000001: Detailed Guide to Fixes

Error code 0x00000001, also known as ERROR_INVALID_FUNCTION, is a perplexing issue that can affect Windows users across various platforms and applications. This comprehensive guide will delve deep into the causes, symptoms, and solutions for this error, empowering you to tackle it with confidence. Whether you’re encountering this error during system operations, application usage, or gaming experiences, we’ve got you covered.
Understanding Error Code 0x00000001 (ERROR_INVALID_FUNCTION)

Error code 0x00000001 is a Windows system error that occurs when a program or process attempts to call a function that doesn’t exist or is invalid. This error can occur in a variety of circumstances, including:
- General Windows operations
- Application installations or updates
- File system operations (e.g., using Robocopy)
- PowerShell script execution
- Xbox Game Pass installations
The error is often referred to by different names, depending on the context:
- ERROR_INVALID_FUNCTION
- STOP 0x00000001
- APC_INDEX_MISMATCH
- “Incorrect function” exception
Understanding the nature of this problem is critical to proper troubleshooting. At its core, Error code 0x00000001 indicates a fundamental mismatch between a requested operation and the system’s ability to perform it. This mismatch can stem from various sources, which we’ll explore in the next section.
It’s worth noting that while this error affects all Windows versions, it tends to occur more frequently on older systems. This prevalence in older versions highlights the importance of keeping your operating system and applications up to date, a point we’ll revisit later in this guide.
For a technical deep dive into Windows system errors, including 0x00000001, you can refer to the Microsoft Docs on System Error Codes.
Root Causes of Error 0x00000001 (ERROR_INVALID_FUNCTION)

To effectively address Error code 0x00000001, it’s essential to understand its potential causes. These can be broadly categorized into hardware-related, software-related, and system-related issues.
- Faulty RAM: Corrupted or malfunctioning memory can lead to unexpected behavior, including Error 0x00000001.
- Overheating issues: Excessive heat can cause hardware components to behave erratically, potentially triggering this error.
- Hard drive problems: Disk errors or failing hard drives can result in file system inconsistencies, leading to Error 0x00000001.
- Outdated or corrupted drivers: Drivers serve as middlemen between hardware and software. When they’re outdated or corrupted, they can cause various errors, including 0x00000001.
- Incompatible software: Applications that are not fully compatible with your Windows version can trigger this error.
- Malware infections: Malicious software can modify system files or behavior, potentially leading to Error 0x00000001.
- Windows updates gone wrong: Incomplete or corrupted Windows updates can introduce system instabilities.
- Registry issues: The Windows registry is a critical database of system settings. Corrupted registry entries can cause Error 0x00000001.
- Corrupted system files: Essential Windows system files, if corrupted, can lead to various errors, including 0x00000001.
Application-specific causes
- Robocopy issues: When using Robocopy for file operations, ERROR 1 (0x00000001) can occur due to permission problems or file system incompatibilities.
- PowerShell exceptions: PowerShell scripts may encounter the “Incorrect function” exception when dealing with unsupported file systems or reparse points.
- Xbox Game Pass installation problems: The error can occur during game installations or updates, often due to conflicts with Gaming Services or the Microsoft Store.
Understanding the root causes is critical for successful troubleshooting. In many circumstances, the error is the consequence of a mix of these variables, necessitating a methodical approach to resolution.
Identifying Error 0x00000001 (ERROR_INVALID_FUNCTION) Symptoms

Recognizing the symptoms associated with Error code 0x00000001 is crucial for prompt diagnosis and resolution. The manifestations of this error can vary depending on the context in which it occurs. Let’s explore the symptoms across different scenarios:
General System Symptoms
- Blue Screen of Death (BSOD): In severe cases, Error 0x00000001 can trigger a system crash, resulting in the infamous Blue Screen of Death.
- System freezes or hangs: The system may become unresponsive or experience periodic freezes.
- Unexpected restarts: Your computer might restart without warning, often accompanied by an error message mentioning “ERROR_INVALID_FUNCTION”.
- Slow performance: Overall system sluggishness can be an indicator of underlying issues, including Error 0x00000001.
- File system errors: Difficulty accessing or modifying files, especially when using tools like Robocopy.
For more information on diagnosing Blue Screen errors, refer to Microsoft’s guide on troubleshooting blue screen errors.
Application-Specific Symptoms
- Program crashes: Applications may close unexpectedly, often with an error message mentioning “Incorrect function” or “ERROR_INVALID_FUNCTION”.
- Installation failures: Inability to install or update software, particularly when the error occurs during the process.
- PowerShell errors: Scripts may fail with a “Win32Exception: The operation completed successfully” message, which is counterintuitive but often related to Error 0x00000001.
- File operation issues: Problems when copying, moving, or deleting files, especially when using command-line tools.
Xbox-Specific Symptoms
- Game installation errors: Unable to install or update games through Xbox Game Pass.
- Launch failures: Games fail to start, often accompanied by an error message mentioning code 0x00000001.
- Microsoft Store conflicts: Issues when trying to download or update games through the Microsoft Store.
- Gaming Services malfunctions: Problems related to the Microsoft Gaming Services app.
Common Scenarios
Error 0x00000001 frequently occurs in the following situations:
- Windows upgrades: When upgrading from one Windows version to another (e.g., Windows 7 to Windows 10).
- System updates: During or after the installation of Windows updates.
- App installations: When installing new applications or games, particularly through the Microsoft Store.
- Driver updates: While updating hardware drivers, especially graphics or storage drivers.
- File system operations: When performing large file transfers or using utilities like Robocopy.
- Gaming-related activities: Installing, updating, or launching games, particularly through Xbox Game Pass.
To illustrate the frequency of these scenarios, consider the following table based on user reports:
| Scenario | Frequency of Error 0x00000001 |
| Windows upgrades | High |
| System updates | Medium |
| App installations | Medium |
| Driver updates | Low to Medium |
| File system operations | Medium |
| Gaming-related activities | High (for Xbox Game Pass users) |
It’s important to note that the symptoms of Error 0x00000001 can sometimes be subtle or easily confused with other issues. Always pay attention to any error messages or system logs that might provide more context.
By familiarizing yourself with these symptoms and common scenarios, you’ll be better equipped to identify Error 0x00000001 quickly and take appropriate action. In the next section, we’ll explore comprehensive diagnostic techniques to pinpoint the exact cause of the error in your specific situation.
Read also: Mastering the 0x00000000 NERR_Success Error (Solved)
Comprehensive Diagnosis of Error 0x00000001 (ERROR_INVALID_FUNCTION)

When you’re faced with the pesky Error 0x00000001(ERROR_INVALID_FUNCTION), it’s like being a detective trying to solve a mystery. You need the right tools and techniques to crack the case. Let’s dive into the various diagnostic methods you can use to pinpoint the root cause of this error.
Using Windows built-in diagnostic tools
Windows comes packed with a suite of diagnostic tools that can help you uncover the source of Error 0x00000001. Here’s how to put them to work:
- Event Viewer:
- Press Win + R, type “eventvwr.msc”, and hit Enter
- Navigate to Windows Logs > System
- Look for entries related to Error 0x00000001 or application crashes
- System File Checker (SFC):
- Open Command Prompt as administrator
- Run the command: sfc /scannow
- Wait for the scan to complete and check for any integrity violations
- DISM (Deployment Image Servicing and Management):
- In Command Prompt (admin), run:
DISM /Online /Cleanup-Image /RestoreHealthThis tool repairs Windows image issues that SFC can’t fix.
- Windows Memory Diagnostic
- Search for “Windows Memory Diagnostic” in the Start menu
- Choose to restart now and check for problems
- Performance Monitor:
- Press Win + R, type “perfmon”, and hit Enter
- Use the various tools to analyse system performance and identify bottlenecks
Third-party diagnostic software options
Sometimes, you need to bring in the big guns. These third-party tools can offer more in-depth analysis:
- BlueScreenView: Analyzes minidump files created during BSODs
- WhoCrashed: Provides detailed crash analysis and potential solutions
- MemTest86: Thorough RAM testing tool (requires bootable USB)
- CrystalDiskInfo: Checks hard drive health and SMART status
- Process Monitor: Advanced monitoring tool for Windows
Application-specific diagnostics
Different applications might require unique approaches. Here’s a quick guide:
| Application Type | Diagnostic Method |
| Robocopy | Use /V (verbose) and /TEE options to output detailed logs |
| PowerShell | Enable script debugging with Set-PSDebug -Trace 2 |
| Windows Store apps | Use PowerShell command Get-AppxLog to retrieve app logs |
| Browser-based apps | Use browser dev tools (F12) to check for console errors |
For more specific applications, consult their documentation for built-in diagnostic tools or logging options.
Xbox error diagnosis
When Error 0x00000001 strikes your gaming sessions, try these Xbox-specific diagnostic steps:
- Xbox Console Companion diagnostics:
- Open Xbox Console Companion app on your PC
- Go to Settings > Support > Troubleshoot
- Run the network and account diagnostics
- Xbox Game Bar overlay:
- Press Win + G to open Game Bar while in a game
- Check the Performance widget for any anomalies
- DirectX Diagnostic Tool:
- Press Win + R, type “dxdiag”, and hit Enter
- Review the System and Display tabs for any issues
- Check Xbox Live Service Status:
- Visit Xbox Status
- Ensure there are no ongoing service issues
- Xbox Insider Hub:
- If you’re an Xbox Insider, check for any known issues or beta build problems
Remember, diagnosing Error 0x00000001 is like peeling an onion – there might be layers to the problem. Don’t be afraid to combine multiple diagnostic methods to get to the core of the issue. Happy troubleshooting, mate!
Read also : Decoding ERROR_SUCCESS: A Guide to Troubleshooting
Step-by-Step Solutions for Error Code 0x00000001 (ERROR_INVALID_FUNCTION)

Encountering the dreaded Error Code 0x00000001(ERROR_INVALID_FUNCTION) can be frustrating, but fear not! We’ve got a comprehensive arsenal of solutions to tackle this pesky error across various platforms. Let’s dive into the nitty-gritty of fixing this issue, shall we?
General Windows Solutions
Running a full system scan
First things first, let’s make sure your system isn’t harbouring any unwanted guests. Malware can often cause unexpected errors, so it’s time to don your detective hat and scan your system.
- Open Windows Security (previously Windows Defender)
- Click on “Virus & threat protection”
- Select “Scan options”
- Choose “Full scan” and click “Scan now”
This might take a while, so maybe grab a cuppa while you wait. If any threats are found, follow the prompts to remove them.
Repairing the registry
The Windows registry is like the backbone of your operating system. If it’s out of whack, you might encounter our friend Error 0x00000001. Let’s give it a tune-up:
- Press Win + R to open the Run dialog
- Type “cmd” and press Ctrl + Shift + Enter to open Command Prompt as administrator
- In the Command Prompt, type the following command and press Enter:
sfc /scannowThis command will scan and repair system files. If it finds any issues, it’ll attempt to fix them automatically.
Updating the operating system
Sometimes, the simplest solution is the most effective. Ensuring your OS is up-to-date can often resolve pesky errors:
- Go to Settings > Update & Security > Windows Update
- Click “Check for updates”
- If updates are available, install them and restart your computer
Updating PC drivers
Outdated or faulty drivers can be a common culprit for Error 0x00000001. Let’s give them a refresh:
- Right-click on the Start button and select “Device Manager”
- For each device category, right-click on the device and select “Update driver”
- Choose “Search automatically for updated driver software”
Repeat this process for all devices, especially those related to the application or function causing the error.
Performing a clean boot
Sometimes, third-party applications can interfere with system processes. A clean boot helps isolate the issue:
- Press Win + R, type “msconfig”, and press Enter
- In the System Configuration window, go to the “Services” tab
- Check “Hide all Microsoft services”, then click “Disable all”
- Go to the “Startup” tab and click “Open Task Manager”
- Disable all startup items
- Restart your computer
After restarting, check if the error persists. If not, re-enable services and startup items one by one to identify the culprit.
Cleaning temporary files and folders
Accumulated junk can sometimes cause unexpected errors. Let’s tidy up:
- Press Win + R, type “cleanmgr”, and press Enter
- Select the drive you want to clean (usually C:)
- Check all items you want to remove (temporary files, downloaded program files, etc.)
- Click “OK” to start the cleanup
Application-Specific Solutions
Uninstalling and reinstalling affected apps
If the error is related to a specific application, a fresh install might do the trick:
- Go to Settings > Apps > Apps & features
- Find the problematic app, click on it, and select “Uninstall”
- Restart your computer
- Download the latest version of the app from the official website and install it
Resolving Robocopy ERROR 1 (0x00000001)
For Robocopy-specific issues:
- Ensure you have the necessary permissions for the source and destination folders
- Try running the Robocopy command with administrator privileges
- Use the “/ZB” switch to copy files in restartable mode
- Check for any antivirus interference and temporarily disable if necessary
Fixing PowerShell “Incorrect function” Exceptions
For PowerShell-related errors:
- Update PowerShell to the latest version
- Run PowerShell as an administrator
- Check for any module conflicts and update or reinstall problematic modules
- Verify that your script is compatible with your PowerShell version
Xbox Error Code 0x00000001 Solutions
Installing Microsoft update KB5004476
This update is crucial for resolving many Xbox-related errors:
- Go to Settings > Update & Security > Windows Update
- Click “Check for updates”
- Look for KB5004476 in the list of available updates and install it
- Restart your computer
Installing games from Microsoft Store
Sometimes, bypassing the Xbox app can resolve installation issues:
- Open Microsoft Store
- Search for the game you’re trying to install
- Click “Install” and follow the prompts
Running SFC and DISM scans
These powerful tools can fix system file corruption:
- Open Command Prompt as administrator
- Run the following commands in order:
sfc /scannowDISM /Online /Cleanup-Image /RestoreHealth- Restart your computer after the scans complete
Resetting Gaming Services and App Installer Apps
Refreshing these services can often resolve Xbox-related errors:
- Press Win + R, type “wsreset”, and press Enter
- Go to Settings > Apps > Apps & features
- Find “Gaming Services” and “App Installer”, click on each, and select “Advanced options”
- Click “Reset” for both apps
Reinstalling Microsoft Gaming Services
As a last resort, you might need to reinstall Gaming Services:
- Press Win + R, type “powershell”, and press Ctrl + Shift + Enter b
- In PowerShell, run the following commands:
get-appxpackage Microsoft.GamingServices | remove-AppxPackage -allusersstart ms-windows-store://pdp/?productid=9MWPM2CQNLHN
- This will open the Microsoft Store. Click “Get” to reinstall Gaming Services
Remember, persistence is key when troubleshooting Error 0x00000001. If one solution doesn’t work, move on to the next. And if all else fails, don’t hesitate to seek help from Microsoft Support or community forums. Happy troubleshooting!
Specific Troubleshooting for Xbox Game Pass Issues

Encountering the dreaded Error Code 0x00000001 while trying to install or update an Xbox Game Pass game? Don’t fret! Microsoft’s got your back with a targeted solution. Let’s dive into the steps to get you back in the game.
Installing update KB5004476
Microsoft has released a specific update to address this pesky error. Here’s how to get it:
- Press the Windows key + I to open Settings
- Navigate to Update & Security
- Click on Windows Update
- Select “Check for updates”
- Look for update KB5004476 in the list
- If found, click “Download and install”
Pro tip: If you don’t see the update, don’t panic! It might be bundled with other updates or not yet available for your system. Keep checking regularly.
Checking for updates in Windows Settings
Sometimes, the KB5004476 update might not appear on its own. Here’s a more thorough approach:
- Open Settings (Windows key + I)
- Go to System > About
- Scroll down to “Windows specifications”
- Note your version and build number
- Return to Windows Update
- Click “Check for updates” again
- Install any available updates, even if they’re not explicitly KB5004476
Remember: Keeping your system up-to-date is crucial for smooth gaming experiences!
Restarting the device after update installation
You’re almost there! After the update installs:
- Save any open work
- Click the Start menu
- Select the Power icon
- Choose “Restart”
Why restart? It ensures all new system files are properly loaded and activated.
Additional steps for installing Gaming Services
If you’re still facing issues, you might need to manually install or update Gaming Services:
- Press Windows key + R
- Type “ms-windows-store://pdp/?productid=9MWPM2CQNLHN” (without quotes)
- Press Enter
- This opens the Microsoft Store to the Gaming Services page
- Click “Get” or “Update” if available
If the above doesn’t work:
- Open PowerShell as administrator
- Run this command:
get-appxpackage Microsoft.GamingServices | foreach {add-appxpackage -register "$($_.InstallLocation)\AppXManifest.xml" -disabledevelopmentmode}- Restart your PC again
By following these steps, you should be able to banish Error Code 0x00000001 and get back to your gaming adventures. Remember, keeping your system updated is key to preventing future hiccups. Happy gaming!
Case Studies

Let’s dive into some real-world examples of Error 0x00000001 and how they were resolved. These case studies will give you practical insights into troubleshooting this pesky error across different scenarios.
Resolving Robocopy ERROR 1 on NAS
Picture this: You’re trying to back up your precious data to a NAS (Network Attached Storage) using Robocopy, and bam! You’re hit with ERROR 1 (0x00000001). Here’s how one user tackled it:
- Identified the issue: Robocopy was failing to copy NTFS security information to the destination directory.
- Investigated permissions: Checked account privileges, including SeBackupPrivilege.
- Modified Robocopy command: Added the /A-:R switch to remove the read-only attribute from destination files.
- Used icacls: Employed the icacls command to manage permissions more effectively.
- Final solution: Copied data to a local drive first, then to the NAS, bypassing permission issues.
Key takeaway: Sometimes, a two-step copy process can circumvent NAS-related permission problems.
PowerShell Exception When Running Executables Outside C
A developer encountered the “Incorrect function” exception when running an executable from a non-C: drive. Here’s the troubleshooting journey:
- Reproduced the error: Confirmed the issue occurred only on non-C: drives.
- Examined the environment: Noted PowerShell version and OS details.
- Investigated file system support:Discovered the error was related to reparse point checks on unsupported file systems.
- Collaborated on GitHub: Engaged with the PowerShell community to discuss the issue.
- Code modification: Implemented a fix to handle situations where file systems don’t support reparse points.
Result: A pull request was created and merged, resolving the issue in future PowerShell versions.
Fixing ERROR_INVALID_FUNCTION in Windows Applications
A user faced the ERROR_INVALID_FUNCTION when trying to launch various Windows apps. Here’s how they fixed it:
- System scan: Ran a full antivirus scan to rule out malware.
- Registry repair: Used the Command Prompt to run sfc /scannow.
- OS update: Ensured Windows was up to date with the latest patches.
- Driver updates: Updated all device drivers to their latest versions.
- Clean boot: Performed a clean boot to isolate third-party software conflicts.
- App reinstallation: Uninstalled and reinstalled the affected applications.
- Disk cleanup: Used Windows Disk Cleanup to remove temporary files and potential conflicts.
Outcome: The combination of these steps resolved the error, with the clean boot and app reinstallation being particularly effective.
Overcoming Xbox Game Pass Installation Errors
An eager gamer couldn’t install their favorite title due to Error 0x00000001. Here’s their path to gaming bliss:
- Identified the error: Recognized it as a known issue with Xbox Game Pass installations.
- Checked for updates: Visited Windows Settings > Update & Security.
- Installed KB5004476: Applied the crucial update Microsoft released to address this specific problem.
- Restarted: Performed a full system restart to ensure the update took effect.
- Reinstalled Gaming Services: For persistent issues, reinstalled the Gaming Services app.
- Cleared cache: Cleared the Microsoft Store cache to resolve lingering conflicts.
Result: After applying the update and clearing caches, the game installed smoothly, and the error was banished.
Quick Reference for Case Study Solutions:
| Case Study | Key Solution | Additional Steps |
| Robocopy on NAS | Two-step copy process | Used icacls, modified Robocopy switches |
| PowerShell Exception | Code modification | Engaged with developer community |
| Windows App Error | Clean boot & reinstallation | Comprehensive system maintenance |
| Xbox Game Pass Error | KB5004476 update | Reinstalled Gaming Services, cleared cache |
These case studies demonstrate that while Error 0x00000001 can be frustrating, methodical troubleshooting and applying the right fixes can resolve the issue across various scenarios. Remember, staying updated, understanding your system, and not being afraid to dig deep into settings can make all the difference in conquering this error.
Preventing Future Occurrences of Error 0x00000001 (ERROR_INVALID_FUNCTION)

Let’s face it: nobody wants to deal with Error 0x00000001more than once. Here’s how you can keep this pesky error at bay and maintain a smooth-running system.
General System Maintenance Tips
- Keep your system clean (literally and digitally):
- Run Disk Cleanup monthly to clear temporary files
- Use CCleaner (or similar tools) to remove junk files and fix registry issues
- Physically clean your PC to prevent overheating
- Perform regular health checks:
- Run SFC (System File Checker) scans quarterly
- Use CHKDSK to check for and repair disk errors
- Manage your storage:
- Maintain at least 15% free space on your system drive
- Uninstall unused programs and delete unnecessary files
- Stay protected:
- Keep your antivirus software updated and run regular scans
- Use a firewall to protect against network threats
Application-Specific Best Practices
- For Windows apps:
- Keep all applications updated to their latest versions
- Use the Microsoft Store for app installations when possible
- Regularly check for app conflicts and remove problematic software
- For Robocopy users:
- Double-check syntax and parameters before running commands
- Use logging options to track potential issues
- Ensure proper permissions are set for source and destination folders
- PowerShell enthusiasts:
- Keep PowerShell updated to the latest version
- Use proper error handling in your scripts
- Test scripts in controlled environments before running them on production systems
Xbox and Gaming Platform Maintenance
- Keep your gaming rig in top shape:
- Ensure proper ventilation to prevent overheating
- Update graphics drivers regularly
- Optimize game settings for your hardware
- Xbox Game Pass care:
- Regularly check for updates in the Microsoft Store
- Clear the Xbox app cache if you encounter issues
- Ensure your Xbox Live account is in good standing
- Gaming Services maintenance:
- Regularly restart the Gaming Services app
- Check for Gaming Services updates in the Microsoft Store
- If issues persist, consider reinstalling Gaming Services
Keeping Windows and Gaming Services Updated:
| Component | Update Frequency | How to Update |
| Windows OS | Monthly | Settings > Update & Security > Windows Update |
| Xbox App | As available | Microsoft Store > Downloads and updates |
| Gaming Services | As available | Microsoft Store > Downloads and updates |
| Graphics Drivers | Quarterly | Manufacturer’s website or Windows Update |
Pro Tip: Set up automatic updates for Windows and your apps to ensure you’re always running the latest versions.
Remember, prevention is better than cure. By following these maintenance tips, you’ll significantly reduce the chances of encountering Error 0x00000001 and keep your system running smoothly.
By staying proactive with your system maintenance, you’ll not only prevent Error 0x00000001 but also enjoy a faster, more reliable computing experience. Happy gaming and computing!
When to Seek Professional Help for Error Code 0x00000001 (ERROR_INVALID_FUNCTION)

Let’s face it – sometimes, tech issues can be a right pain in the neck. While you’ve probably given it your all trying to sort out this pesky Error 0x00000001, there comes a point when it’s time to wave the white flag and call in the cavalry. Here’s when you might want to consider seeking professional help:
- You’ve tried everything (and we mean everything)
- Exhausted all the troubleshooting steps in this guide
- Scoured forums and tech support threads
- Sacrificed a rubber duck to the coding gods (just kidding, please don’t)
- Your system’s acting more unstable than a jenga tower in an earthquake
- Frequent crashes or Blue Screens of Death
- Performance has gone down the drain
- You’re losing sleep over potential data loss
- The error’s affecting critical work or gaming sessions
- Can’t access important files or applications
- Missing deadlines due to technical difficulties
- Your gaming achievements are at risk (the horror!)
- You’re dealing with multiple errors
- Error 0x00000001 is just the tip of the iceberg
- Other mysterious codes are popping up like whack-a-mole
- Hardware components are suspect
- You’ve got a sneaking suspicion it’s not just a software issue
- Strange noises coming from your PC (and it’s not just the fan)
- Time is of the essence
- You’ve got better things to do than play tech detective
- The problem’s been dragging on longer than your last Netflix binge
If you’re nodding along to any of these points, it might be time to bring in the pros. Here’s a handy table to help you decide:
| Scenario | DIY | Professional Help |
| Basic troubleshooting failed | ✓ | |
| Multiple errors occurring | ✓ | |
| Suspected hardware issue | ✓ | |
| Time-sensitive resolution needed | ✓ | |
| Comfortable with advanced tech | ✓ | |
| Risk of data loss | ✓ |
Remember, there’s no shame in asking for help. Even tech wizards need a hand sometimes. If you’re ready to call in the experts, consider these options:
- Microsoft Support: For Windows and Xbox-related issues
- Local computer repair shops: Great for hands-on hardware checks
- Online tech support services: For remote assistance
Before you reach out, gather all the relevant info about your system and the error. The more details you can provide, the quicker the pros can get you back up and running.
Pro tip: Keep a log of all the steps you’ve tried. It’ll save time and prevent the “Have you tried turning it off and on again?” conversation. Trust me, both you and the tech support hero will appreciate it.
Remember, seeking help isn’t admitting defeat – it’s a strategic retreat to come back stronger. Sometimes, the smartest move is knowing when to tag in an expert. After all, life’s too short to be eternally battling error codes, right?
Conclusion: Mastering Error Code 0x00000001 (ERROR_INVALID_FUNCTION) Across All Platforms and Applications
Alright, let’s wrap this up and give you the confidence to tackle that pesky 0x00000001 error like a pro.
Key takeaways:
- Error 0x00000001 isn’t just a one-trick pony. It pops up across Windows systems, Robocopy, PowerShell, and even Xbox Game Pass.
- The causes are as varied as your grandma’s cookie recipes – from hardware hiccups to software snafus.
- Diagnosis is key. Use built-in Windows tools or third-party software to pinpoint the issue.
- Solutions range from simple (running a system scan) to more complex (reinstalling Gaming Services).
- Prevention is better than cure. Regular system maintenance is your best mate in avoiding future errors.
Now, here’s a handy table to keep you on track:
| Platform | Common Cause | Quick Fix |
| Windows | Corrupted system files | Run SFC and DISM scans |
| Robocopy | NTFS security issues | Use icacls command |
| PowerShell | Reparse point problems | Handle unsupported file systems |
| Xbox | Gaming Services glitch | Install update KB5004476 |
Remember, you’re not alone in this. If you’re stuck, there’s no shame in seeking help. But armed with this guide, you’re already leagues ahead of where you started.
Pro tip: Bookmark this page. You never know when Error 0x00000001 might rear its ugly head again.
Ready to take on any error that comes your way? Of course you are! Now go forth and conquer, you tech troubleshooting champion!
Links for further reading:
Remember, every error you overcome is a step towards becoming a true tech wizard. Now, go show Error 0x00000001 who’s boss!
Frequently Asked Questions About Error Code 0x00000001 (ERROR_INVALID_FUNCTION)
What is ERROR_INVALID_FUNCTION?
ERROR_INVALID_FUNCTION (0x00000001) is a Windows error code indicating that a program or system process has attempted to call a function that doesn’t exist or is invalid. It can occur in various contexts, from system operations to specific applications like Xbox Game Pass.
Is Error 0x00000001 a critical issue?
While not always critical, Error 0x00000001 can significantly impact system functionality and user experience. Its severity depends on the context – it might prevent game installations on Xbox or disrupt essential Windows processes.
Can Error 0x00000001 cause data loss?
Direct data loss is rare, but the error can interrupt operations, potentially leading to unsaved work. Always save your work regularly and maintain backups to mitigate any risk.
How long does it typically take to resolve Error 0x00000001?
Resolution time varies based on the cause and chosen solution. Simple fixes like system restarts or updates might take minutes, while more complex troubleshooting could take hours.
Are there any long-term effects of experiencing Error 0x00000001?
Generally, no long-term effects occur once the error is resolved. However, frequent occurrences might indicate underlying system issues that need addressing.
How can I fix ERROR_INVALID_FUNCTION? Common fixes include:
- Running system scans (SFC, DISM)
- Updating Windows and drivers
- Reinstalling affected applications
- Performing a clean boot
- Installing specific updates (e.g., KB5004476 for Xbox issues)
What are the common types of invalid_function errors?
Common variations include:
- ERROR_INVALID_FUNCTION 1 (0x1)
- “Incorrect function” error
- Xbox Error Code 0x00000001
When does ERROR_INVALID_FUNCTION occur more frequently?
It’s more common during:
- Windows upgrades or updates
- Application installations or updates
- File system operations (especially with Robocopy)
- Xbox Game Pass interactions
What is the icacls command and how is it used?
Icacls is a Windows command-line tool for modifying file and folder permissions. It’s often used to troubleshoot permission-related causes of Error 0x00000001, especially in Robocopy scenarios.
Example usage:
icacls C:\path\to\file /grant Users:FWhat does the /A- switch do in Robocopy destination options?
The /A- switch in Robocopy removes (clears) file attributes on the destination. It can help resolve permission-related causes of Error 0x00000001 during file copying operations.
What is Xbox Error Code 0x00000001?
This is a specific manifestation of ERROR_INVALID_FUNCTION in the Xbox ecosystem, often related to game installations or updates via Xbox Game Pass.
What are the common causes of Xbox Error Code 0x00000001?
Common causes include:
- Outdated Windows or Xbox app
- Corrupted Gaming Services
- Conflicts with Microsoft Store
- System file corruption
How can you fix Xbox Error Code 0x00000001?
Key steps include:
- Installing Windows update KB5004476
- Resetting Gaming Services
- Reinstalling the Microsoft Gaming Services app
- Running SFC and DISM scans
Why is resetting Gaming Services important for resolving Xbox errors?
Resetting Gaming Services can clear corrupted data or settings that might be causing the error, essentially giving the service a fresh start.
What should I do when encountering error code 0x00000001 on Xbox Game Pass?
Follow these steps:
- Check for and install Windows updates, especially KB5004476
- Restart your device
- Try installing or updating the game again
- If issues persist, reset Gaming Services or reinstall Microsoft Gaming Services
Try these steps:
- Use the /B switch for backup mode
- Ensure you have necessary permissions (use icacls if needed)
- Try the /ZB switch for restartable mode in backup mode
- Use /COPY:DATSOU to include all file information
What causes the “Incorrect function” exception in PowerShell?
This can occur when PowerShell tries to perform an operation not supported by the file system or when there’s a conflict between expected and actual functionality.
How do file system differences affect Error 0x00000001 occurrences?
Different file systems (e.g., NTFS, FAT32, ReFS) support varying features. Operations valid on one file system might trigger Error 0x00000001 on another if the function isn’t supported.
Can Error 0x00000001 occur on non-Windows systems?
While the specific error code is Windows-related, similar “invalid function” errors can occur on other operating systems, though they may use different error codes.
What role do reparse points play in Error 0x00000001?
Reparse points (like symlinks or mount points) can sometimes cause Error 0x00000001 if not properly handled, especially when copying files or accessing directories.
How can I update and reinstall a program to fix the 0x00000001 error?
- Uninstall the program via Control Panel or Settings
- Download the latest version from the official source
- Install the new version
- Restart your computer
- Test if the error persists
Why is scanning for viruses important in resolving the ERROR_INVALID_FUNCTION error?
Malware can corrupt system files or interfere with normal functions, potentially causing Error 0x00000001. A thorough virus scan can identify and remove such threats.
What should I do if the standard troubleshooting steps do not fix the ERROR_INVALID_FUNCTION?
If standard steps fail:
- Create a new Windows user account and test
- Perform a Windows repair install
- Consider a clean Windows installation as a last resort
- Consult with Microsoft Support or a professional technician
How important is the KB5004476 update for fixing Xbox Game Pass issues?
The KB5004476 update is crucial for resolving many Xbox Game Pass-related Error 0x00000001 issues. Microsoft specifically released this update to address these problems, making it a primary solution for affected users.