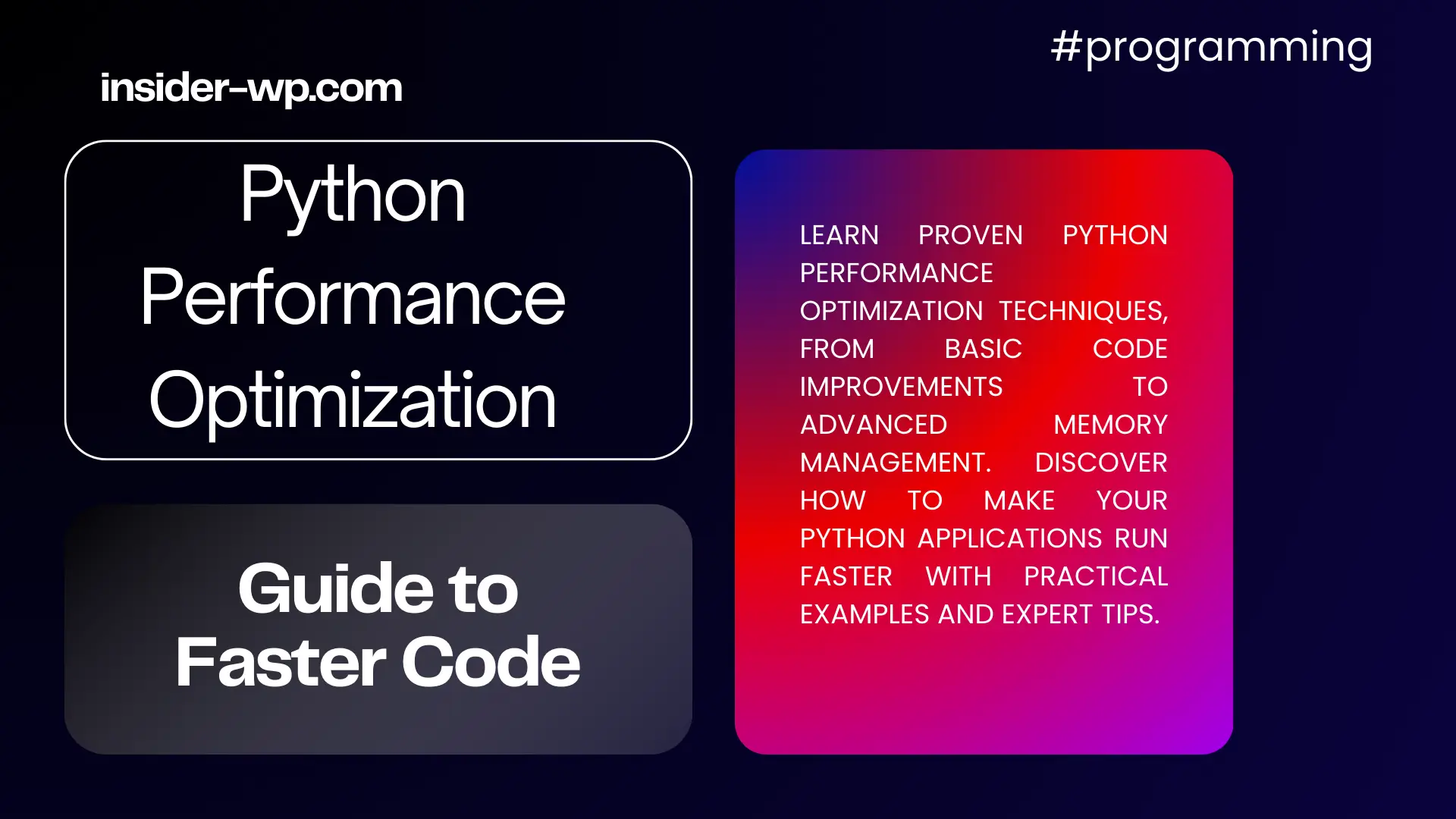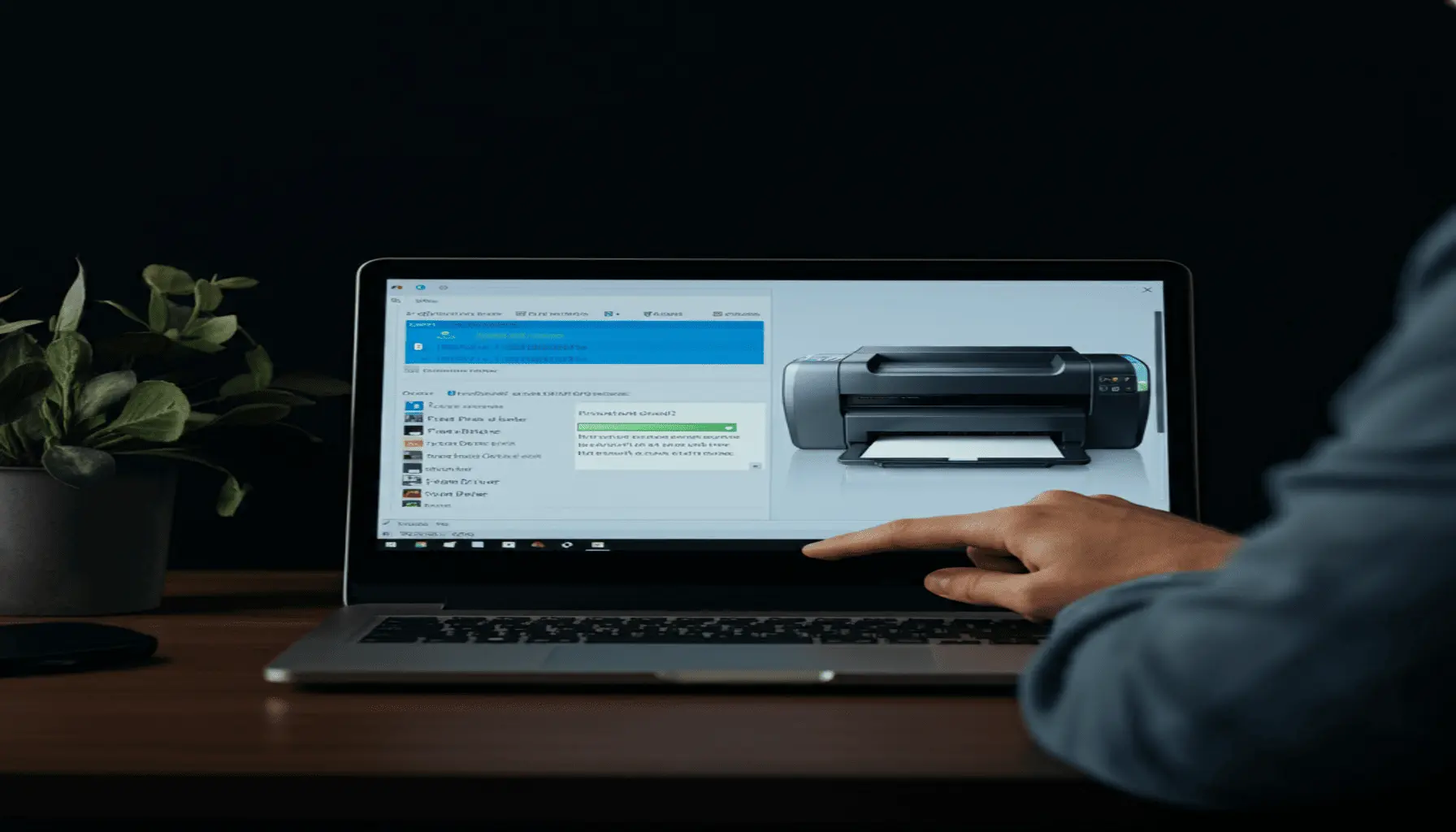Fix Error 0x00000003: complete Troubleshooting Guide
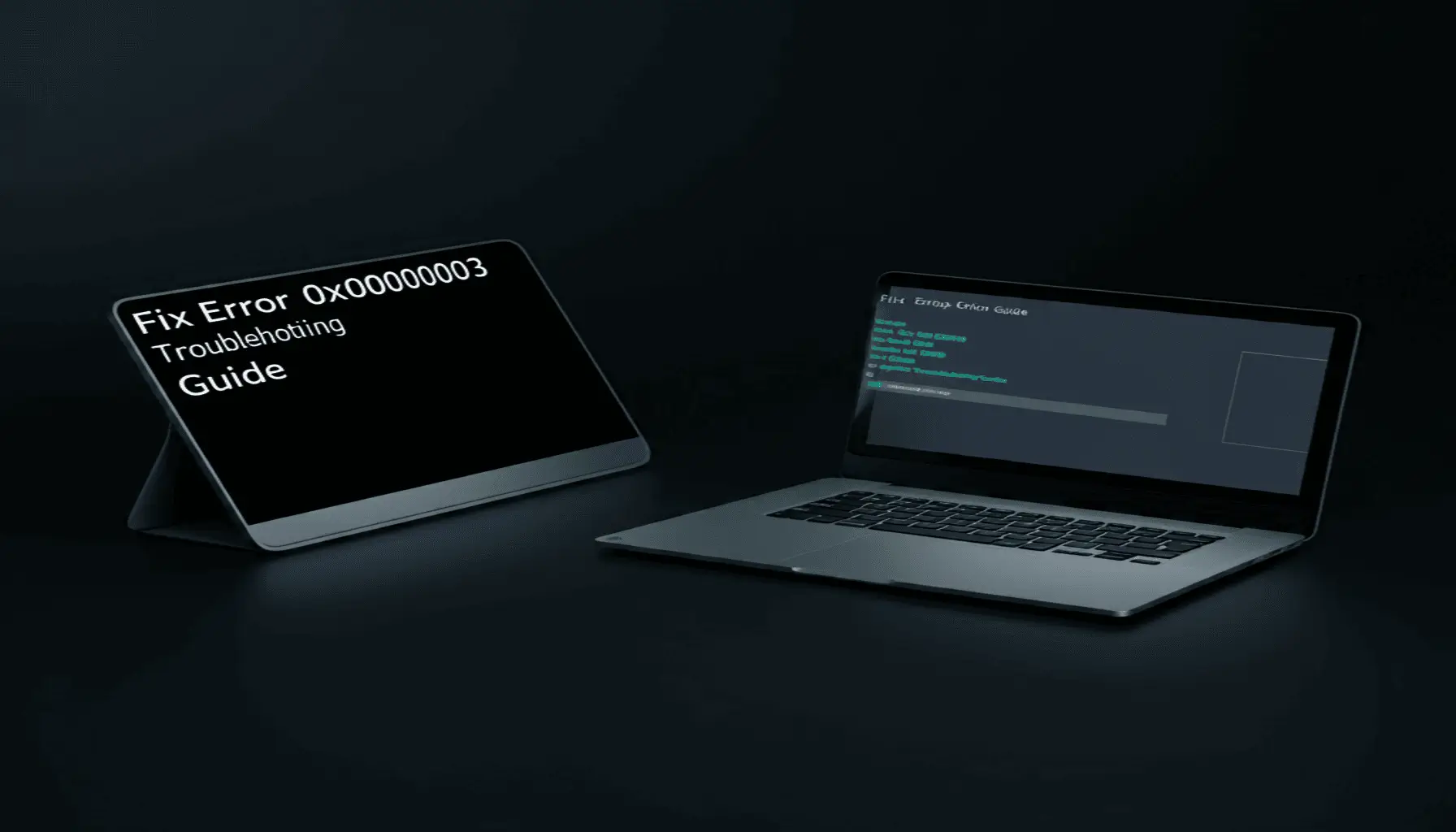
In the realm of Windows operating systems, encountering errors is an inevitable part of the user experience. Among these, Error 0x00000003 stands out as a particularly vexing issue that can bring your system to a grinding halt. This error, often manifesting as the dreaded Blue Screen of Death (BSOD), can leave even seasoned users scratching their heads in frustration.
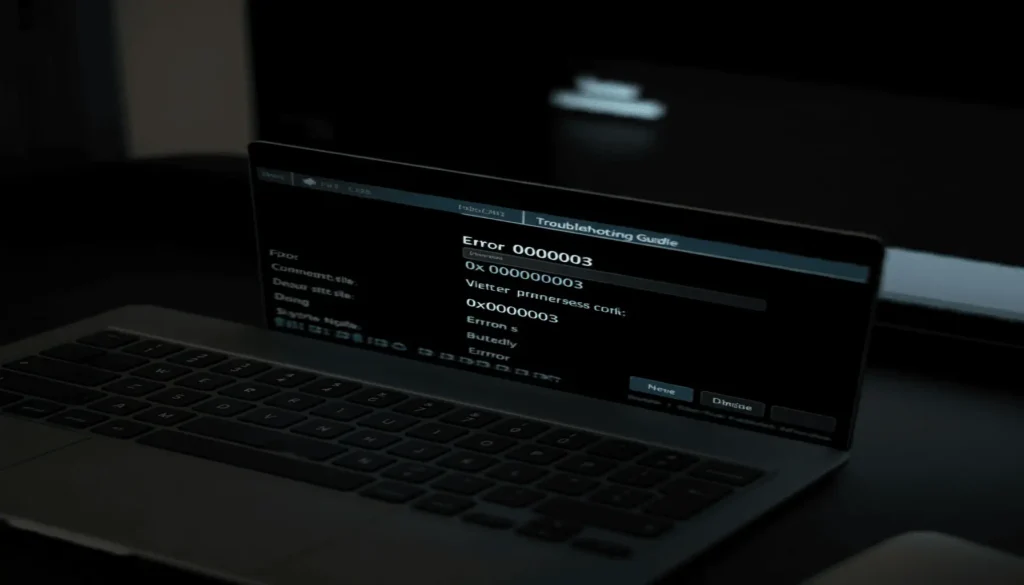
Error 0x00000003, also known as the STATUS_INVALID_PROC_TABLE error, is a critical system error that can occur in various versions of Windows, including Windows 7, 8, 10, and 11. This error code typically indicates underlying issues with system files, drivers, or hardware compatibility, making it a complex problem to diagnose and resolve.
In this comprehensive guide, we’ll delve deep into the intricacies of Error 0x00000003, exploring its causes, symptoms, and most importantly, providing you with a arsenal of troubleshooting techniques to get your system back up and running. Whether you’re a casual user or an IT professional, this article will equip you with the knowledge and toolsi of necessary to tackle this error head-on.
Throughout this guide, we’ll cover:
- The nature and significance of Error 0x00000003
- Common causes and symptoms associated with this error
- Step-by-step troubleshooting methods for different Windows versions
- Advanced techniques for resolving persistent issues
- Preventive measures to safeguard your system against future occurrences
By the end of this article, you’ll have a comprehensive understanding of Error 0x00000003 and be well-prepared to diagnose, resolve, and prevent this system crash from disrupting your computing experience.
To enhance your understanding, we’ve included an interactive diagram that illustrates the common causes and troubleshooting steps for Error 0x00000003:
Error 0x00000003 Overview
Error 0x00000003 is a critical system error with multiple potential causes.
- Hardware Issues: Faulty RAM, hard drive problems, or other hardware malfunctions.
- Driver Conflicts: Outdated, corrupted, or incompatible device drivers.
- System File Corruption: Damaged or missing system files.
- Malware Infections: Viruses or malware corrupting system files.
This interactive diagram provides a visual overview of the main aspects of Error 0x00000003, helping you grasp the complexity of the issue at a glance.
As we progress through this guide, remember that while Error 0x00000003 can be intimidating, with the right approach and knowledge, it’s a challenge that can be overcome. Let’s dive into the details and equip you with the tools to tackle this error effectively.
What is Error 0x00000003?
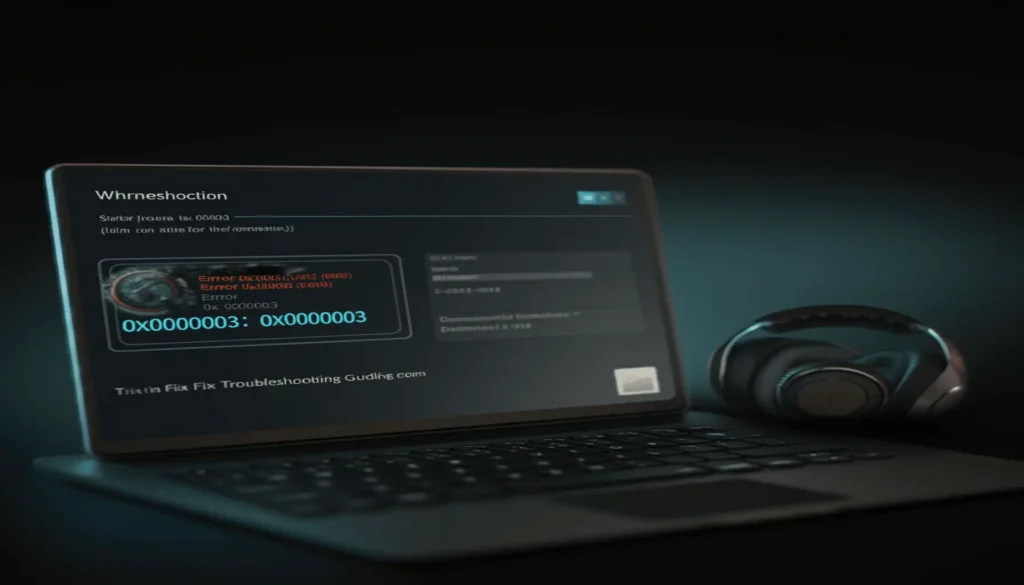
Error 0x00000003, also known as the STOP 0x00000003 error or Blue Screen of Death (BSOD), is a critical system error that occurs in Windows operating systems. This error is a type of system crash that forces the computer to shut down abruptly to prevent damage to the hardware or data corruption. Understanding the nature of this error is crucial for effective troubleshooting and prevention.
Definition and Basic Explanation
At its core, Error 0x00000003 is a kernel-mode error, which means it occurs in the most critical part of the operating system. The error code “0x00000003” is a hexadecimal value that Windows uses to identify the specific problem encountered. When this error occurs, it typically indicates that the system has detected a problem that makes it unsafe to continue operations.
The error message usually appears on a blue screen, hence the colloquial name “Blue Screen of Death.” It’s important to note that while the term “Death” sounds alarming, it usually doesn’t indicate permanent damage to your computer. Instead, it’s a protective measure taken by Windows to prevent further issues.
Common Names and Variations
Error 0x00000003 is known by several names and variations, which can sometimes lead to confusion. Here’s a table outlining the common names and their meanings:
| Error Name | Description |
| STOP 0x00000003 | The standard error code format used by Windows |
| STATUS_INVALID_PROC_TABLE | Indicates an issue with the process table in the system |
| EXCEPTION_NOT_HANDLED | Suggests that an exception occurred that wasn’t properly handled by the system |
| Win32kShell IM13 Kernel mode code impossible | A specific variation related to the Windows shell and kernel interactions |
These variations often provide additional context about the nature of the error, which can be helpful during the troubleshooting process.
Types of Systems and Software Affected
Error 0x00000003 can occur across various Windows versions and affect different types of software. Here’s an overview of the systems and software commonly impacted:
- Operating Systems:
- Windows 7
- Windows 8/8.1
- Windows 10
- Windows 11
- Windows Server editions (2012, 2016, 2019, 2022)
- Software Types:
- System drivers
- Hardware-related software
- Graphics-intensive applications
- System utilities and management tools
- Certain antivirus and security software
- Hardware Interactions:
- Display drivers
- Storage device controllers
- Memory management systems
- Processor-related software
It’s worth noting that while Error 0x00000003 can affect a wide range of systems and software, it’s often associated with driver issues, hardware conflicts, or system file corruption. The error can occur during various system operations, including:
- System startup
- Software installation or updates
- Hardware changes or upgrades
- Intensive system operations
To help visualize the various components that can be affected by Error 0x00000003, here’s an interactive Radar that illustrates the potential impact areas:
This radar chart illustrates the relative impact of Error 0x00000003 on different areas of a Windows system. As you can see, drivers and system files are often the most heavily affected components, followed by hardware interactions and applications.
Understanding the nature of Error 0x00000003, its variations, and the systems it affects is the first step in effectively diagnosing and resolving the issue. In the following sections, we’ll delve deeper into the causes of this error and provide comprehensive troubleshooting steps to help you overcome it.
For more detailed information on Windows system errors and their impact, you can refer to the official Microsoft documentation on system error codes.
Related articles :
- Error Code 0x00000001: Detailed Guide to Fixes
- Mastering the 0x00000000 NERR_Success Error (Solved)
- Decoding ERROR_SUCCESS: A Guide to Troubleshooting
Causes of Error 0x00000003

Understanding the root causes of Error 0x00000003 is crucial for effective troubleshooting and prevention. This system crash can be triggered by a variety of factors, ranging from hardware malfunctions to software conflicts. Let’s delve into the main categories of causes:
Hardware-Related Causes
Hardware issues are often at the heart of Error 0x00000003. These physical components can deteriorate over time or become incompatible with your system, leading to critical errors. Here are the primary hardware-related causes:
- Faulty RAM: Memory issues are a common culprit behind many system crashes, including Error 0x00000003. When RAM modules fail or become unstable, they can cause data corruption and system instability.
- Overheating Issues: Excessive heat can cause components to malfunction, leading to system errors. Proper ventilation and cooling are crucial for maintaining system stability.
- Hard Drive Problems: A failing or corrupted hard drive can trigger Error 0x00000003, especially if critical system files are affected.
- Incompatible or Failing Hardware Components: Other hardware components, such as graphics cards, sound cards, or even USB devices, can cause conflicts or failures that result in this error.
| Hardware Component | Potential Issue | Troubleshooting Step |
|---|---|---|
| RAM | Faulty or loose modules | Run memory diagnostic tools, reseat RAM |
| CPU/GPU | Overheating | Check fans, clean dust, apply thermal paste |
| Hard Drive | Bad sectors, file system errors | Run CHKDSK, consider replacement |
| Other Components | Incompatibility, failure | Update drivers, check for conflicts |
Software-Related Causes
Software issues can be just as problematic as hardware failures when it comes to Error 0x00000003. Here are the main software-related causes:
- Corrupted System Files: When critical Windows system files become corrupted or go missing, it can lead to various errors, including 0x00000003.
- Outdated or Faulty Drivers: Driver issues are a common source of system instability. Outdated, incompatible, or corrupted drivers can cause conflicts that result in this error.
- Malware Infections: Viruses and other malicious software can damage system files and cause errors like 0x00000003.
- Insufficient Disk Space: When your system drive runs out of space, it can lead to various issues, including this error.
To visualize the impact of these software issues, consider the following chart:
Operating System-Specific Causes (Windows Focus)
Error 0x00000003 can also be triggered by issues specific to the Windows operating system:
- Windows Update Problems: Failed or incomplete Windows updates can sometimes lead to system instability and errors.
- Registry Errors: Corrupted registry entries can cause various system issues, including Error 0x00000003.
- System File Conflicts: Conflicts between different versions of system files or incompatible software can trigger this error.
BIOS and Firmware Issues
Lastly, problems with your system’s BIOS or firmware can contribute to Error 0x00000003:
- Outdated BIOS: An outdated BIOS may not properly support newer hardware or software, leading to system instability.
- Incorrect BIOS Settings: Misconfigured BIOS settings can cause various system errors, including 0x00000003.
- Firmware Bugs: In some cases, bugs in device firmware can cause system crashes and errors.
To help you identify potential causes of Error 0x00000003 on your system, consider using the following interactive checklist:
Understanding these various causes of Error 0x00000003 is the first step in effectively troubleshooting and resolving the issue. In the following sections, we’ll explore how to diagnose which of these causes might be affecting your system and provide step-by-step solutions to address them.
For more information on hardware-related causes of system errors, you can refer to Microsoft’s official documentation on troubleshooting blue screen errors.
In the next section, we’ll dive into the symptoms and impact of Error 0x00000003, helping you recognize the error quickly and understand its potential consequences on your system.
Symptoms and Impact of Error 0x00000003
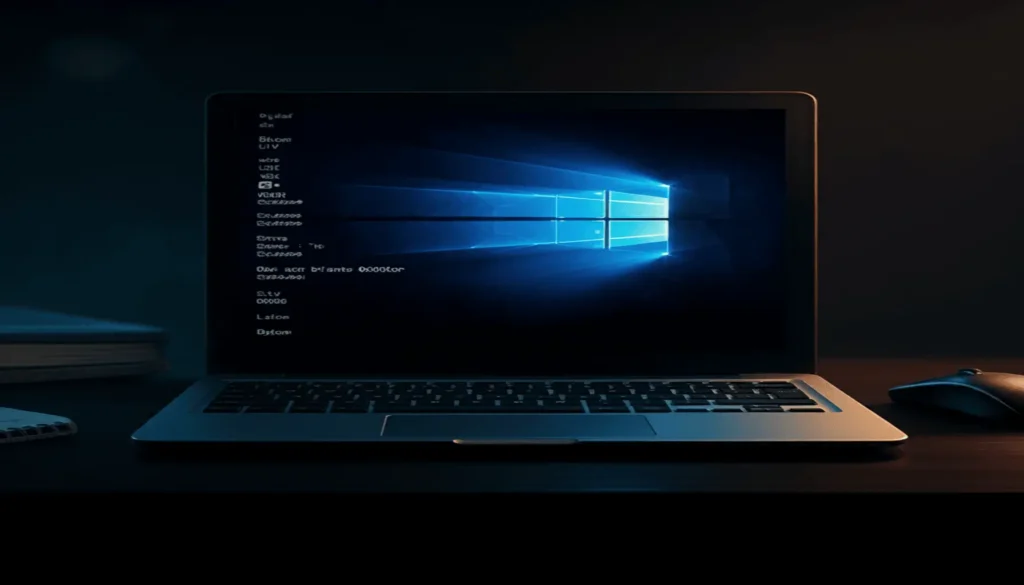
When Error 0x00000003 strikes, it can manifest in various ways, each potentially disruptive to your computing experience. Understanding these symptoms is crucial for quick identification and resolution of the issue. Let’s delve into the common signs and consequences of this error:
Blue Screen of Death (BSOD) Occurrences
The most notorious symptom of Error 0x00000003 is the infamous Blue Screen of Death (BSOD). This abrupt system crash is characterized by:
- A solid blue screen filling your entire display
- An error message displaying “STOP: 0x00000003”
- Additional text such as “INVALID_AFFINITY_SET” or “UNSYNCHRONIZED_ACCESS”
- Automatic system restart or shutdown
Blue Screen of Death
STOP: 0x00000003
INVALID_AFFINITY_SET
Your PC ran into a problem and needs to restart.
The BSOD is not just an inconvenience; it’s a protective measure taken by Windows to prevent further damage to your system. However, frequent BSODs can significantly impact productivity and may indicate underlying hardware or software issues.
System Crashes and Freezes
Beyond the BSOD, Error 0x00000003 can cause:
- Random system crashes without warning
- Freezes where your computer becomes unresponsive
- Unexpected restarts or shutdowns
These issues can occur during various activities, from basic tasks to resource-intensive operations. The unpredictability of these crashes makes them particularly frustrating for users.
Performance Issues
Even when not causing outright crashes, Error 0x00000003 can lead to:
- Sluggish system performance
- Delayed response to user inputs
- Slow application launches
- Excessive disk or CPU usage
These performance degradations can significantly impact your productivity and user experience, making even simple tasks frustratingly slow.
Data Loss Risks
One of the most severe consequences of Error 0x00000003 is the potential for data loss. This can occur due to:
- Sudden system shutdowns preventing proper file saving
- Corruption of files that were open during a crash
- Damage to system files essential for proper operation
To mitigate these risks, it’s crucial to:
- Implement regular backup routines
- Use cloud storage for important documents
- Enable Windows’ automatic save features where possible
Boot Loop Problems
In some cases, Error 0x00000003 can trap your system in a boot loop, characterized by:
- Repeated attempts to start Windows
- Continuous reboots without reaching the desktop
- Inability to access Safe Mode or recovery options
This scenario is particularly problematic as it prevents access to your system, making troubleshooting more challenging.
The impact of Error 0x00000003 extends beyond mere inconvenience. It can severely disrupt your work, compromise your data, and in worst-case scenarios, render your system unusable. Understanding these symptoms is the first step in effectively diagnosing and resolving the issue.
For a deeper dive into the causes of these symptoms, check out Microsoft’s official documentation on system errors and crashes.
In the next section, we’ll explore the various diagnostic tools and techniques you can use to pinpoint the exact cause of Error 0x00000003 on your system, setting the stage for effective troubleshooting.
Diagnosing Error 0x00000003

When faced with the daunting Error 0x00000003, a systematic approach to diagnosis is crucial. This section will guide you through various diagnostic techniques, from built-in Windows tools to third-party software options, helping you pinpoint the root cause of the error.
Using Windows Event Viewer
The Windows Event Viewer is a powerful built-in tool that logs system events, including errors like 0x00000003. To access and use the Event Viewer effectively:
- Press Win + R, type eventvwr.msc, and press Enter.
- In the left pane, navigate to “Windows Logs” > “System”.
- Look for entries with a red exclamation mark around the time of the crash.
- Double-click on relevant entries to view detailed information about the error.
Pro Tip:
Filter the Event Viewer logs by selecting “Error” in the “Event Level” field to focus on critical issues related to Error 0x00000003.
Analyzing Crash Dumps
Crash dumps contain valuable information about the state of your system at the time of the Blue Screen of Death (BSOD). Here’s how to analyze them:
- Download and install the Windows Debugging Tools from the Microsoft website.
- Locate the crash dump file (usually in C:\Windows\Minidump).
- Open the Windows Debugger and load the crash dump file.
- Run the !analyze -v command to get a detailed analysis of the crash.
| Crash Dump Type | Description | Location |
|---|---|---|
| Minidump | Small file containing basic crash information | C:\Windows\Minidump |
| Full dump | Complete memory dump, larger file size | C:\Windows\MEMORY.DMP |
| Kernel dump | Contains kernel-mode information only | C:\Windows\MEMORY.DMP |
Running Built-in Windows Diagnostics Tools
Windows offers several built-in tools to help diagnose system issues:
- System File Checker (SFC):
- Open Command Prompt as administrator.
- Run sfc /scannow to check for and repair corrupted system files.
- DISM (Deployment Image Servicing and Management):
- In Command Prompt (admin), run:
DISM /Online /Cleanup-Image /RestoreHealth- This command checks for and repairs Windows image issues.
- Windows Memory Diagnostic:
- Press Win + R, type mdsched.exe, and press Enter.
- Choose to restart now or run the test on next boot.
Third-party Diagnostic Software Options
While Windows provides robust built-in tools, third-party software can offer additional insights:
- BlueScreenView: A free tool that analyzes minidump files and provides a user-friendly interface for crash analysis.Download BlueScreenView
- WhoCrashed: Offers detailed reports on crash dumps and suggests potential causes. Download WhoCrashed
- MemTest86: A comprehensive memory testing tool to identify RAM issues. Download MemTest86
Hardware Diagnostics Techniques
When software-based diagnostics don’t reveal the cause, hardware testing becomes crucial:
- CPU Stress Testing:
- Use tools like Prime95 or AIDA64 to stress test your CPU and check for stability issues.
- GPU Diagnostics:
- Utilize FurMark or MSI Kombustor to test your graphics card for potential failures.
- Hard Drive Health Check:
- Run chkdsk /f /r in Command Prompt to check and repair disk errors.
- Use manufacturer-specific tools like Western Digital’s Data Lifeguard Diagnostic for more thorough testing.
- Temperature Monitoring:
- Use software like Core Temp or HWMonitor to check if overheating is causing system instability.
Hardware Diagnostic Checklist
By systematically working through these diagnostic techniques, you can narrow down the potential causes of Error 0x00000003. Remember, thorough diagnosis is key to implementing the right fix and preventing future occurrences of this system crash.
In the next section, we’ll explore step-by-step solutions to fix Error 0x00000003 based on the diagnostic results you’ve gathered.
Step-by-Step Solutions to Fix Error 0x00000003

When faced with the daunting Error 0x00000003, it’s crucial to approach the problem systematically. This section will guide you through a series of steps, ranging from basic troubleshooting to advanced solutions, to help you resolve this system crash issue and get your Windows operating system back on track.
Basic Troubleshooting Steps
Before diving into more complex solutions, it’s essential to start with these fundamental troubleshooting steps:
Restarting the computer
Sometimes, a simple restart can resolve temporary glitches causing the 0x00000003 error code.
- Shut down your computer completely
- Wait for 30 seconds
- Power it back on
Checking for Windows updates
Outdated system files can often lead to Error 0x00000003 Windows issues.
- Press Windows key + I to open Settings
- Navigate to Update & Security > Windows Update
- Click “Check for updates” and install any available updates
Verifying hardware connections
Loose connections can trigger 0x00000003 error software problems.
- Power off your computer
- Check all internal connections, especially RAM modules and hard drives
- Ensure all external devices are properly connected
Pro Tip:
Always ensure your computer is properly shut down before checking internal hardware connections to avoid electrical damage.
Running Windows Memory Diagnostic Tool
Memory issues are a common cause of Error 0x00000003. Windows provides a built-in tool to check for RAM problems:
- Type “Windows Memory Diagnostic” in the start menu search bar
- Click “Restart now and check for problems”
- Allow the test to run completely (it may take several minutes)
- Your computer will restart automatically after the test
Performing a Clean Boot
A clean boot helps identify if third-party software is causing the 0x00000003 error message:
- Type “msconfig” in the start menu search bar and open System Configuration
- Go to the Services tab
- Check “Hide all Microsoft services”
- Click “Disable all”
- Go to the Startup tab and click “Open Task Manager”
- Disable all startup items
- Restart your computer
Updating Device Drivers
Outdated or corrupted drivers are often culprits behind Error 0x00000003 driver issues. Here’s how to address this:
How to Identify Outdated Drivers?
- Open Device Manager (right-click Start button > Device Manager)
- Look for devices with a yellow exclamation mark
- Right-click on these devices and select “Properties”
- Check the Driver tab for the driver date and version
Safe Driver Update Practices
- Use Windows Update to get the latest drivers
- Visit the manufacturer’s website for the most recent driver versions
- Avoid third-party driver update tools, as they can sometimes install incorrect drivers
| Do’s | Don’ts |
|---|---|
| Download drivers from official sources | Use driver update software from unknown sources |
| Create a system restore point before updating | Update all drivers at once |
| Keep a record of changes made | Ignore driver update prompts from Windows |
Using System File Checker (SFC) and DISM Tools
These built-in Windows tools can help repair corrupted system files that might be causing the Error 0x00000003 Windows 10:
System File Checker (SFC):
- Open Command Prompt as administrator
- Type sfc /scannow and press Enter
- Wait for the process to complete
Deployment Image Servicing and Management (DISM):
- In the same Command Prompt window
- Type DISM /Online /Cleanup-Image /RestoreHealth
- Press Enter and wait for the process to finish
Scanning for Malware
Malware infections can lead to 0x00000003 error system crash. Perform a thorough scan:
- Update your antivirus software
- Run a full system scan
- Consider using additional reputable anti-malware tools like Malwarebytes
Checking and Repairing Hard Drive Issues
Hard drive problems can trigger the Error 0x00000003 blue screen. Use the built-in Check Disk utility:
- Open Command Prompt as administrator
- Type chkdsk C: /f /r (replace C: with your drive letter if different)
- Press Y when prompted to schedule a disk check on next restart
- Restart your computer
Advanced Solutions
If the above steps don’t resolve the issue, consider these advanced solutions:
Adjusting BIOS settings:
- Enter BIOS (usually by pressing F2, F12, or Del during startup)
- Reset BIOS to default settings
- Save changes and exit
Updating BIOS and SSD firmware:
- Check your motherboard manufacturer’s website for BIOS updates
- Visit your SSD manufacturer’s website for firmware updates
- Follow their instructions carefully, as improper updates can cause serious issues
Reinstalling Windows (as a last resort)
- Back up all important data
- Create a Windows installation media
- Boot from the installation media and follow the prompts to reinstall Windows
By following these step-by-step solutions, you should be able to resolve most instances of Error 0x00000003. Remember to proceed cautiously, especially with advanced solutions, and don’t hesitate to seek professional help if you’re unsure about any step.
For more information on Windows troubleshooting, visit the official Microsoft Support page.
Troubleshooting Error 0x00000003 in Different Windows Versions
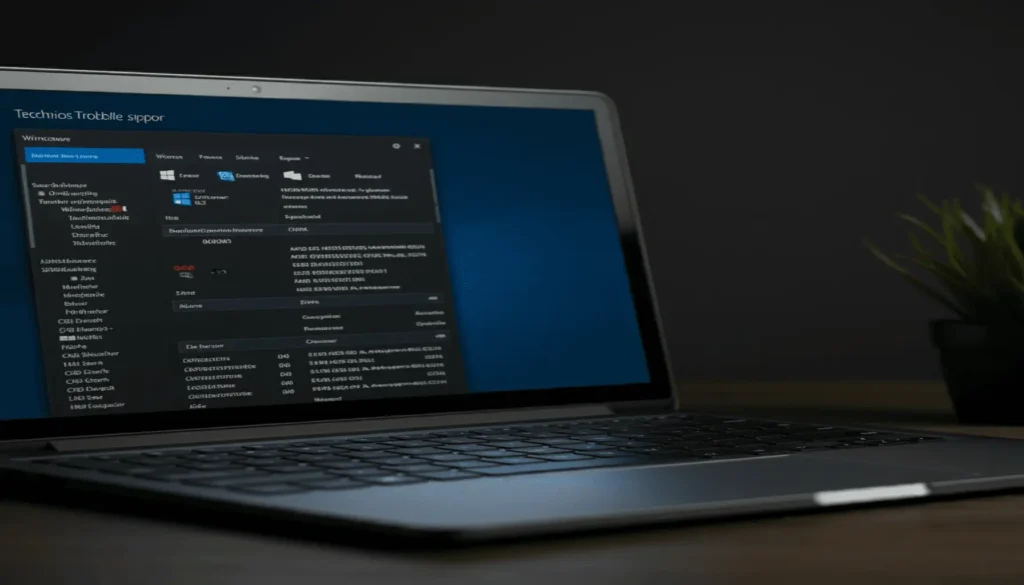
Error 0x00000003 can manifest differently across various Windows versions, each requiring specific troubleshooting techniques. In this section, we’ll explore tailored solutions for Windows 7, 8/8.1, 10, and 11, ensuring you have the right tools to tackle this system crash regardless of your operating system.
Pro Tip:
Before attempting any version-specific solutions, always ensure you’ve tried the general troubleshooting steps outlined in earlier sections. These foundational techniques often resolve the Error 0x00000003 across all Windows versions.
Windows 7 Specific Solutions
Despite its age, Windows 7 remains popular among many users. When encountering Error 0x00000003 on this platform, consider the following solutions:
- System File Checker (SFC) Scan: Run the SFC scan to repair corrupted system files:
sfc /scannow- Driver Verifier: Use the built-in Driver Verifier to identify problematic drivers:
- Open Command Prompt as administrator
- Type verifier and press Enter
- Follow the on-screen instructions to set up driver verification
- Disable Unnecessary Startup Programs: Use MSConfig to manage startup items:
- Press Win + R, type msconfig, and press Enter
- Navigate to the “Startup” tab and disable non-essential items
- Update or Rollback Drivers: Use Device Manager to update or roll back drivers that might be causing conflicts.
Warning:
Microsoft ended support for Windows 7 in January 2020. Consider upgrading to a supported version of Windows for better security and performance.
Windows 8/8.1 Troubleshooting Techniques
For users running Windows 8 or 8.1, the following techniques can help resolve Error 0x00000003:
- Refresh Your PC: This feature reinstalls Windows while preserving your personal files and settings:
- Press Win + I to open Settings
- Go to “Update and recovery” > “Recovery”
- Click “Get started” under “Refresh your PC without affecting your files”
- Boot into Safe Mode: Troubleshoot in Safe Mode to isolate the issue:
- Press Win + R, type msconfig, and press Enter
- Go to the “Boot” tab and check “Safe boot”
- Restart your computer
- Run the Windows Memory Diagnostic Tool:
- Press Win + R, type mdsched.exe, and press Enter
- Choose to restart now and check for problems
- Check for Disk Errors: Use the CHKDSK utility to scan for and repair disk errors:
chkdsk C: /f /rFixing Error 0x00000003 in Windows 10
Windows 10 users have access to several advanced troubleshooting tools. Here’s how to leverage them:
- Windows Update Troubleshooter: Run this built-in tool to resolve update-related issues:
- Go to Settings > Update & Security > Troubleshoot
- Select “Windows Update” and run the troubleshooter
- DISM (Deployment Image Servicing and Management) Tool: Use DISM to repair the Windows image:
DISM /Online /Cleanup-Image /RestoreHealth- Reset This PC: As a last resort, reset Windows 10 while keeping your files:
- Go to Settings > Update & Security > Recovery
- Click “Get started” under “Reset this PC”
- Driver Updates via Windows Update: Ensure you’re getting the latest drivers:
- Go to Settings > Update & Security > Windows Update
- Click “Check for updates”
| Symptom | Possible Cause | Solution |
|---|---|---|
| BSOD on startup | Corrupt system files | Run SFC and DISM |
| Random crashes | Driver conflicts | Update or rollback drivers |
| Error after updates | Incompatible updates | Use Windows Update Troubleshooter |
Advanced Techniques for Resolving 0x00000003 in Windows 11
Windows 11 introduces new features and potential solutions for Error 0x00000003:
- Windows 11 Startup Repair: Access advanced startup options:
- Go to Settings > System > Recovery
- Under “Advanced startup,” click “Restart now”
- Choose “Troubleshoot” > “Advanced options” > “Startup Repair”
- Driver Updates via Windows Update for Business: For enterprise users, leverage this feature for better driver management:
- Enable Windows Update for Business through Group Policy
- Configure driver update settings for more control
- Memory Integrity Check: Ensure memory integrity is enabled:
- Go to Settings > Privacy & Security > Windows Security
- Click “Open Windows Security” > “Device Security”
- Under “Core isolation,” make sure “Memory integrity” is on
- Use the Reliability Monitor: Analyze system stability over time:
- Press Win + R, type perfmon /rel, and press Enter
- Review the timeline for patterns related to Error 0x00000003
By tailoring your troubleshooting approach to your specific Windows version, you can more effectively diagnose and resolve Error 0x00000003. Remember, persistence is key when dealing with complex system errors. If one method doesn’t work, move on to the next, and don’t hesitate to seek professional help if the issue persists.
For more information on Windows-specific troubleshooting, visit the official Microsoft Support page.
In the next section, we’ll explore preventive measures to help you avoid encountering Error 0x00000003 in the future, ensuring a smoother and more stable computing experience across all Windows versions.
Preventing Future Occurrences of Error 0x00000003

While troubleshooting Error 0x00000003 is crucial, preventing its recurrence is equally important. By implementing proactive measures and maintaining your system regularly, you can significantly reduce the likelihood of encountering this system crash in the future. Let’s explore some essential strategies to keep your Windows operating system running smoothly and minimize the risk of Error 0x00000003.
Regular System Maintenance Tips
Maintaining your system is key to preventing Error 0x00000003 and other Windows errors. Here are some essential maintenance tasks you should perform regularly:
- Disk Cleanup: Remove unnecessary files and free up disk space.
- Defragmentation: Optimize your hard drive’s file structure for improved performance.
- Registry Cleaning: Use reputable tools to clean and optimize your Windows registry.
- Malware Scans: Regularly scan your system for viruses and malware.
- Backup: Create system restore points and backup important data.
To help you stay on top of these tasks, here’s a handy maintenance schedule:
| Task | Frequency |
|---|---|
| Disk Cleanup | Weekly |
| Defragmentation | Monthly |
| Registry Cleaning | Monthly |
| Malware Scans | Weekly |
| System Backup | Monthly |
Importance of Keeping Software and Drivers Updated
Outdated software and drivers are common culprits behind Error 0x00000003. Keeping your system up-to-date is crucial for maintaining stability and preventing driver issues. Here’s why updates are essential:
- Security Patches: Updates often include fixes for vulnerabilities that could lead to system crashes.
- Bug Fixes: Software updates address known issues that might trigger Error 0x00000003.
- Compatibility Improvements: Updates ensure your software works well with the latest Windows versions.
- Performance Enhancements: Many updates include optimizations that can improve system stability.
To stay on top of updates:
- Enable automatic Windows updates
- Use manufacturer-provided update tools for hardware drivers
- Regularly check for updates on critical software applications
For more information on the importance of keeping your system updated, check out this article from Microsoft Support on Windows Update.
Hardware Health Monitoring
Monitoring your hardware’s health is crucial in preventing Error 0x00000003, especially when it’s related to hardware problems. Here are some tools and techniques to keep an eye on your system’s physical components:
- Windows Memory Diagnostic: Built-in tool to check for RAM issues.
- CrystalDiskInfo: Free software to monitor hard drive health.
- Core Temp: Monitors CPU temperature and prevents overheating.
- GPU-Z: Provides detailed information about your graphics card’s performance.
Proactive Measures to Prevent System Crashes
Taking proactive steps can significantly reduce the risk of encountering Error 0x00000003 and other system failures. Here are some measures you can implement:
- Limit Startup Programs: Reduce the number of applications that launch at startup to minimize conflicts.
- Uninstall Unnecessary Software: Remove programs you don’t use to reduce potential conflicts.
- Use a Reliable Antivirus: Invest in a reputable antivirus solution to protect against malware.
- Avoid Overclocking: Unless you’re an expert, avoid overclocking your CPU or GPU.
- Keep Your System Clean: Regularly clean your computer’s internals to prevent dust buildup.
Overheating Prevention Techniques
Overheating can lead to system instability and trigger Error 0x00000003. Here are some techniques to keep your system cool:
- Ensure Proper Ventilation: Keep your computer in a well-ventilated area.
- Clean Dust Regularly: Use compressed air to remove dust from fans and vents.
- Check Fan Operation: Ensure all system fans are working correctly.
- Use Cooling Pads: For laptops, consider using a cooling pad for better heat dissipation.
- Monitor Temperatures: Use software like Core Temp to keep an eye on CPU temperatures.
CPU Temperature Guide
Ideal
Normal
High
Critical
By implementing these preventive measures, you can significantly reduce the risk of encountering Error 0x00000003 and other system crashes. Regular maintenance, staying up-to-date with software and drivers, monitoring hardware health, and taking proactive steps to prevent overheating will help ensure a stable and reliable computing experience.
Remember, prevention is always better than cure when it comes to system errors. By following these guidelines, you’ll not only minimize the chances of encountering Error 0x00000003 but also improve your overall system performance and longevity.
For more in-depth information on system maintenance and error prevention, check out this comprehensive guide from TechRadar on PC maintenance.
Advanced Techniques for Resolving Error 0x00000003

When standard troubleshooting methods fall short, it’s time to employ more sophisticated techniques to tackle the persistent Error 0x00000003. These advanced strategies require a deeper understanding of Windows internals and may involve some risk. Therefore, it’s crucial to proceed with caution and always back up your data before attempting these methods.
Registry Repair and Optimization
The Windows Registry is a hierarchical database that stores low-level settings for the operating system and applications. Corrupted registry entries can lead to various system errors, including Error 0x00000003. Here’s how to approach registry repair:
- Use Built-in Registry Editor:
- Press Win + R, type regedit, and press Enter.
- Navigate to HKEY_LOCAL_MACHINE\SYSTEM\CurrentControlSet\Control\Session Manager\Memory Management.
- Look for any keys related to the error and verify their values.
- Employ Third-party Registry Cleaners: Tools like CCleaner or Wise Registry Cleaner can automate the process of finding and fixing registry issues.
⚠️ Warning
Modifying the registry can cause serious system issues if done incorrectly. Always create a backup before making any changes.
Using Event Log Analysis for Troubleshooting
Windows Event Viewer is a powerful tool for diagnosing system issues. Follow these steps to analyze event logs:
- Press Win + X and select “Event Viewer”.
- Navigate to “Windows Logs” > “System”.
- Look for events with “Error” or “Critical” level around the time of the 0x00000003 occurrence.
- Note down the Event ID and description for further investigation.
| Event ID | Description | Possible Cause |
|---|---|---|
| 41 | The system has rebooted without cleanly shutting down first | Power issues or hardware failure |
| 1001 | The computer has rebooted from a bugcheck | Driver conflicts or hardware issues |
| 6008 | The previous system shutdown was unexpected | Power loss or system crash |
For a more detailed analysis, you can use Microsoft’s Windows Debugger (WinDbg) to examine memory dump files created during system crashes.
Regression Testing to Identify Fixes
Regression testing involves reverting your system to a previous state to identify when the Error 0x00000003 first appeared. This can help pinpoint the cause of the issue:
- Use System Restore:
- Type “Create a restore point” in the Start menu and open it.
- Click “System Restore” and follow the wizard to revert to a previous state.
- Test if the error persists after each restore point.
- Driver Rollback:
- Open Device Manager and locate recently updated drivers.
- Right-click on the device and select “Properties” > “Driver” > “Roll Back Driver”.
- Windows Update History:
- Go to Settings > Update & Security > Windows Update > View update history.
- Uninstall recent updates one by one, testing for the error after each removal.
💡 Pro Tip
Keep a detailed log of changes made during regression testing. This will help you track which actions resolved or exacerbated the issue.
Hardware Stress Testing and Diagnostics
Sometimes, Error 0x00000003 can be triggered by hardware issues that only manifest under heavy load. Conduct thorough hardware testing:
- Memory Testing: Use Windows Memory Diagnostic or MemTest86 for comprehensive RAM testing.
- CPU Stress Test: Tools like Prime95 can help identify CPU stability issues.
- GPU Testing: Use FurMark to stress test your graphics card.
- Hard Drive Diagnostics: Employ manufacturer-specific tools or CrystalDiskInfo to check drive health.
By systematically applying these advanced techniques, you can delve deeper into the root causes of Error 0x00000003 and increase your chances of resolving even the most stubborn instances of this system crash. Remember, patience and methodical testing are key when dealing with complex system errors.
If you’re still encountering difficulties after trying these advanced methods, it may be time to consider seeking professional assistance or exploring the possibility of a clean Windows installation as a last resort.
When to Seek Professional Help
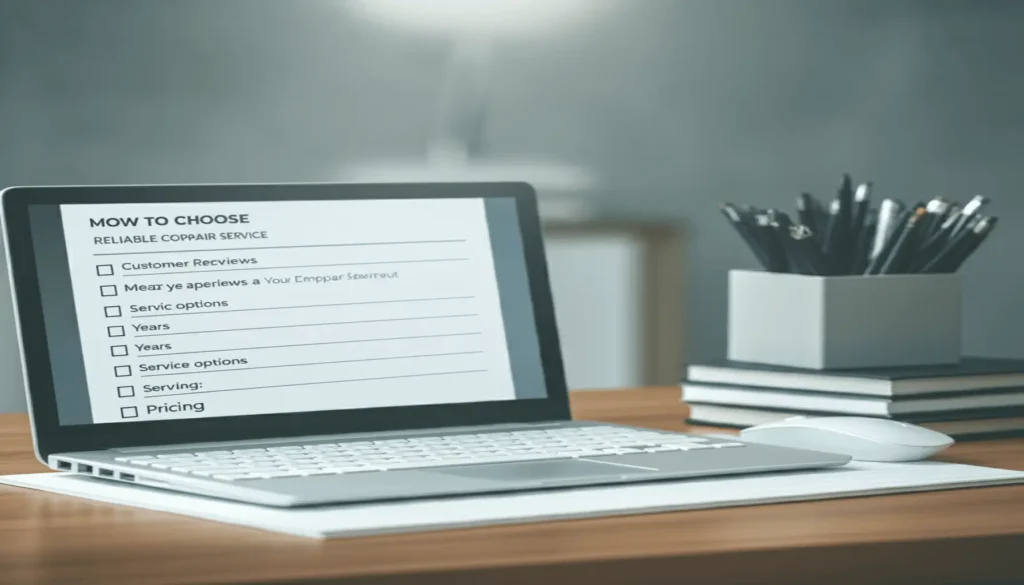
While many instances of Error 0x00000003 can be resolved through the troubleshooting steps we’ve discussed, there are times when seeking professional assistance becomes necessary. Recognizing these situations can save you time, prevent further damage to your system, and ensure a more efficient resolution to the problem.
Signs That Indicate Professional Assistance is Needed
- Persistent Blue Screen of Death (BSOD): If you’ve exhausted all the troubleshooting steps and the BSOD with Error 0x00000003 continues to occur, it’s time to consult a professional.
- Hardware Failure Suspicion: When you suspect that the error is due to hardware failure, especially if you’re uncomfortable opening your computer or lack the necessary tools for hardware diagnostics.
- Data Recovery Concerns: If you’re worried about potential data loss due to the error and lack proper backup, a professional can help recover your data safely.
- Repeated System Crashes: Frequent system crashes, even after attempting fixes, indicate a deeper issue that may require expert intervention.
- Complex Registry Issues: If you’ve identified registry problems but are unsure about making changes, seek professional help to avoid potentially damaging your system.
Warning
Attempting complex repairs without proper knowledge can lead to further system damage or data loss. If you’re unsure at any point, it’s better to consult a professional.
How to Choose a Reliable Computer Repair Service
Selecting the right computer repair service is crucial for effectively resolving Error 0x00000003 and ensuring the overall health of your system. Here are some tips to help you make an informed choice:
- Check Certifications: Look for technicians certified by reputable organizations like CompTIA or Microsoft. These certifications indicate a certain level of expertise.
- Read Reviews: Check online reviews on platforms like Google, Yelp, or the Better Business Bureau. Pay attention to reviews specifically mentioning Error 0x00000003 or similar BSOD issues.
- Ask About Experience: Inquire about the technician’s experience with Windows errors, particularly Error 0x00000003. An experienced professional should be familiar with this type of issue.
- Get a Detailed Estimate: Before proceeding with any repairs, ask for a detailed estimate that includes both parts and labor costs.
- Inquire About Warranty: A reliable service should offer some form of warranty on their work. This protects you in case the issue recurs shortly after the repair.
- Data Protection Policies: Ask about their data protection policies, especially if your system contains sensitive information.
- Turnaround Time: Inquire about the expected turnaround time for the repair. A professional service should be able to give you a reasonable estimate.
| Consideration | Why It’s Important |
|---|---|
| Certifications | Ensures technician has met industry standards |
| Experience with Error 0x00000003 | Indicates familiarity with your specific issue |
| Warranty on Work | Protects you from recurring issues |
| Data Protection Policies | Safeguards your personal information |
When discussing your issue with a professional, be sure to mention the specific error code (Error 0x00000003) and any troubleshooting steps you’ve already taken. This information can help the technician diagnose the problem more efficiently.
For those in the United States, the National Association of Tech Support Professionals provides a directory of certified technicians that can be a good starting point in your search for reliable help.
Remember, while seeking professional help might seem costly, it can often save you time and prevent potential data loss or further system damage in the long run. When dealing with critical system errors like Error 0x00000003, sometimes the expertise of a professional is the most efficient path to resolution.
Pro Tip
Before handing over your device for repair, ensure you have a backup of your important data. While reputable services will take precautions, having your own backup provides an extra layer of security.
By understanding when to seek professional help and how to choose a reliable service, you’re better equipped to handle persistent instances of Error 0x00000003. Whether you’re able to resolve the issue on your own or need to consult an expert, the key is to approach the problem methodically and make informed decisions to protect your system and data.
Conclusion
As we wrap up our extensive exploration of Error 0x00000003, it’s crucial to recap the key points and emphasize the importance of prompt action and preventive measures. This Windows system error, often manifesting as the dreaded Blue Screen of Death (BSOD), can be a formidable challenge for users across various Windows versions, including Windows 7, 10, and 11.
Key Points Recap
Let’s revisit the essential takeaways from our comprehensive guide:
- Understanding the Error: Error 0x00000003, also known as STATUS_INVALID_PROC_TABLE, is a critical system error that can lead to system crashes and data loss.
- Common Causes: The error can stem from various sources, including:
- Hardware issues (faulty RAM, overheating, hard drive problems)
- Software conflicts (outdated drivers, corrupted system files)
- Malware infections
- Registry errors
- Diagnostic Approaches: Utilizing tools like Event Viewer, analyzing crash dumps, and running hardware diagnostics are crucial steps in identifying the root cause.
- Troubleshooting Steps: We’ve covered a range of solutions, from basic restart procedures to advanced techniques like:
- Updating drivers and Windows
- Running System File Checker (SFC) and CHKDSK
- Performing clean boots and system restores
- BIOS updates and hardware checks
- Version-Specific Solutions: We’ve provided tailored approaches for different Windows versions, ensuring comprehensive coverage.
- Preventive Measures: Regular system maintenance, timely updates, and hardware monitoring are key to preventing future occurrences.
The Importance of Prompt Action
When encountering Error 0x00000003, time is of the essence. Prompt action can:
- Minimize data loss risks
- Prevent cascading system issues
- Reduce downtime and productivity loss
- Avoid potential hardware damage from recurring crashes
⚠️ Remember:
The longer Error 0x00000003 persists, the higher the risk of severe system consequences. Don’t hesitate to seek professional help if you’re unsure about any troubleshooting steps.
Implementing Preventive Measures
As the saying goes, “Prevention is better than cure.” This holds especially true for system errors like 0x00000003. We strongly encourage readers to implement the following preventive measures:
- Regular System Maintenance:
- Schedule weekly disk cleanups and defragmentation
- Perform monthly system file checks using SFC
- Run quarterly malware scans with reputable antivirus software
- Stay Updated:
- Enable automatic Windows updates
- Keep drivers current, especially for critical hardware components
- Regularly update third-party software
- Hardware Care:
- Monitor system temperatures to prevent overheating
- Conduct periodic hardware diagnostics
- Replace aging components before they fail
- Backup Regularly:
- Implement a robust backup strategy to safeguard your data
- Consider both local and cloud backup solutions
To help you stay on top of these preventive measures, we’ve created an interactive maintenance checklist:
System Maintenance Checklist
By diligently following these preventive measures and utilizing the resources provided throughout this guide, you can significantly reduce the likelihood of encountering Error 0x00000003 and other system issues. Remember, a well-maintained system is a stable system.
In conclusion, while Error 0x00000003 can be a daunting challenge, armed with the knowledge from this guide and a proactive approach to system maintenance, you’re well-equipped to tackle this issue head-on. Whether you’re troubleshooting an existing error or working to prevent future occurrences, your efforts in understanding and addressing this complex system error will contribute to a smoother, more reliable computing experience.
For more information on Windows system errors and best practices for system maintenance, consider visiting the following authoritative resources:
- Microsoft Support: Troubleshooting Blue Screen Errors
- Windows Central: How to Use Event Viewer
- PCMag: How to Check Your PC’s Specifications
Stay vigilant, keep your system updated, and remember that every error encountered is an opportunity to learn and improve your technical skills. Here’s to stable systems and error-free computing!
Additional Resources
As we conclude our comprehensive guide on troubleshooting and preventing Error 0x00000003, it’s essential to provide you with additional resources to further support your journey in maintaining a healthy Windows system. These resources will not only help you tackle Error 0x00000003 but also assist in overall system maintenance and troubleshooting.
Microsoft Support Articles
Microsoft offers a wealth of information through their official support channels. Here are some relevant articles that can provide further insights into Error 0x00000003 and related Windows issues:
- Understanding STOP Error Codes
- How to use the System File Checker tool in Windows
- How to perform a clean boot in Windows
- Windows Update: FAQ
These articles provide official guidance from Microsoft and can be invaluable in understanding and resolving various Windows-related issues.
Recommended Tools and Software for System Maintenance
To keep your system in top shape and prevent errors like 0x00000003, consider using these tools and software:
| Tool | Purpose | Free/Paid |
|---|---|---|
| CCleaner | System cleaning and optimization | Free (with paid pro version) |
| Malwarebytes | Malware detection and removal | Free (with paid premium version) |
| HWiNFO | Hardware monitoring and diagnostics | Free |
| Driver Booster | Driver update and management | Free (with paid pro version) |
| MemTest86 | Memory testing | Free |
These tools can help you maintain your system, update drivers, and diagnose hardware issues, potentially preventing Error 0x00000003 and other system crashes.
Community Forums for Further Assistance
Sometimes, the best help comes from fellow users who have experienced similar issues. Here are some community forums where you can seek additional assistance:
When posting in these forums, be sure to provide detailed information about your system and the exact error message you’re encountering for the most effective help.
Essential Resources for Tackling Error 0x00000003
Microsoft Support
System Tools
Community Forums
Driver Updates
By leveraging these additional resources, you’ll be well-equipped to handle not just Error 0x00000003, but a wide range of Windows-related issues. Remember, maintaining a healthy system is an ongoing process, and these tools and communities can be invaluable allies in your quest for a smooth, error-free computing experience.
Whether you’re troubleshooting a specific issue or looking to optimize your system’s performance, these resources provide a solid foundation for further learning and problem-solving. Don’t hesitate to explore them and expand your knowledge of Windows system maintenance and troubleshooting.
Frequently Asked Questions About Error 0x00000003
Error 0x00000003, also known as STATUS_INVALID_PROC_TABLE, is a critical system error in Windows. It typically indicates a problem with system processes, drivers, or hardware compatibility. This error often results in a Blue Screen of Death (BSOD), causing your system to crash and restart. It can be caused by various factors, including corrupted system files, faulty hardware, or driver conflicts.
Yes, Error 0x00000003 is considered a critical issue. It’s a system-level error that can cause your computer to crash, potentially leading to data loss and disrupting your work. If left unresolved, it can recur frequently, making your system unstable and unreliable. It’s important to address this error promptly to ensure the smooth operation of your computer and prevent potential data loss or hardware damage.
While Error 0x00000003 itself doesn’t typically cause permanent damage to your hardware, the underlying issues that trigger this error could potentially lead to hardware problems if left unaddressed. For example, if the error is caused by overheating, continued operation under these conditions could damage your CPU or other components. Additionally, frequent system crashes can lead to data corruption or loss. It’s crucial to diagnose and fix the root cause of the error to prevent any long-term damage to your system.
The time required to fix Error 0x00000003 can vary significantly depending on the root cause and the troubleshooting steps needed. Simple solutions like updating drivers or running a system file check might take 30 minutes to an hour. More complex issues involving hardware diagnostics or Windows reinstallation could take several hours. In some cases, if professional help is needed or if parts need to be replaced, it might take a day or more. The key is to systematically work through the troubleshooting steps, which can help identify and resolve the issue more efficiently.
Yes, there are several free tools available to help diagnose and fix Error 0x00000003:
- Windows Memory Diagnostic: Built into Windows, it can help identify RAM issues.
- System File Checker (SFC): A Windows utility that scans for and repairs corrupted system files.
- Deployment Image Servicing and Management (DISM): Another built-in Windows tool for repairing Windows images.
- BlueScreenView: A free third-party tool that helps analyze blue screen crash dumps.
- Driver Verifier: A Windows tool for identifying driver issues.
- Windows Update: Keeping your system updated can often resolve many errors.
Remember, while these tools are free, always download third-party software from reputable sources to avoid potential malware infections.
Error 0x00000003 can be either a hardware or software issue, or sometimes a combination of both. Common software-related causes include corrupted system files, outdated or incompatible drivers, and malware infections. Hardware-related causes might include faulty RAM, overheating components, or failing hard drives. To determine whether it’s a hardware or software issue, you’ll need to systematically troubleshoot both aspects. Start with software solutions like updating drivers and scanning for malware, then move on to hardware diagnostics if the problem persists. Tools like Windows Memory Diagnostic and disk checking utilities can help identify hardware problems.
If you’re encountering Error 0x00000003 consistently on startup, it could be due to several reasons:
- Corrupted system files critical to the boot process
- Incompatible or corrupted drivers that load during startup
- Hardware issues, particularly with components accessed during boot (like the hard drive)
- Recent software or driver updates that are incompatible with your system
- Malware infections that have compromised system integrity
To resolve this, try booting into Safe Mode and running system file checks, updating drivers, or using System Restore to revert recent changes. If the problem persists, consider running hardware diagnostics or seeking professional assistance.
To prevent Error 0x00000003 from recurring, consider the following preventive measures:
- Keep your Windows system and all drivers up to date
- Regularly scan for and remove malware
- Avoid installing software from untrusted sources
- Perform regular system maintenance, including disk cleanup and defragmentation
- Monitor your system’s temperature to prevent overheating
- Use a reliable power supply to ensure stable power to all components
- Create regular system backups to easily restore your system if needed
- Be cautious when making changes to system settings or the registry
By following these practices, you can significantly reduce the risk of encountering Error 0x00000003 and other system errors.
Yes, Error 0x00000003 can potentially be caused by a USB device. This typically happens due to:
- Incompatible or outdated USB device drivers
- Faulty USB hardware
- Conflicts between multiple USB devices
- Sudden disconnection of a USB device during data transfer
If you suspect a USB device is causing the error, try disconnecting all USB devices and reconnecting them one by one to identify the problematic device. Once identified, update its drivers or replace the device if necessary. Always use the “Safely Remove Hardware” option before unplugging USB devices to prevent data corruption and system errors.
If Error 0x00000003 occurs during Windows boot, follow these steps:
- Restart your computer and boot into Safe Mode by pressing F8 during startup.
- Once in Safe Mode, run System File Checker (SFC) by opening Command Prompt as administrator and typing “sfc /scannow”.
- Update all critical drivers, especially those related to storage and display.
- Run a full system scan with your antivirus software.
- If the issue persists, use System Restore to revert your system to a previous working state.
- If you’re unable to boot into Safe Mode, use Windows Recovery Environment (WinRE) to access troubleshooting tools.
- As a last resort, consider performing a clean installation of Windows, ensuring you back up your data first.
If these steps don’t resolve the issue, the problem might be hardware-related, and you should consider seeking professional assistance or running hardware diagnostics.